Hướng dẫn sử dụng Android TV Box với một số tính năng hữu ích
Nội dung bài viết
- 1. Hướng dẫn điều khiển Android Tivi Box Rom ATV bằng điện thoại
- 2. Hướng dẫn chia sẻ màn hình điện thoại lên Tivi
- 3. Hướng dẫn kích hoạt tài khoản MyK+ cho Android TV Box
- 4. Cài Google Assistant cho TV box
- 5. Sử dụng bàn phím ảo
- 6. Hướng dẫn tải ứng dụng không có trong CH Play trên rom ATV
- 7. Hướng dẫn kết nối tay cầm chơi game T3
- 8. Hướng dẫn cập nhật Youtube cho Android TV rom ATV
- 9. Hướng dẫn cài đặt SmartYoutube - không quảng cáo
1. Hướng dẫn điều khiển Android Tivi Box Rom ATV bằng điện thoại
Kết nối Android TV Box với điện thoại
Bước 1: Tải ứng dụng điều khiển Android TV Remote Control về máy
Khách hàng khi mua hàng tại các cơ sở của Smart New VN, đều sẽ được chúng tôi đã cài sẵn ứng dụng này trên box. Nếu Android box của bạn chưa có, có thể tải tại đây: Ứng dụng điều khiển Android TV Remote Control Sau đó truy cập CH Play hoặc Appstore để tải ứng dụng này về điện thoại. Ứng dụng có giao diện như sau
.png)
Bước 2: Kết nối điện thoại và Android Tivi Box với cùng một mạng Wifi
Bước 3: Kết nối và sử dụng
Khi mở ứng dụng Android TV Remote Control trên điện thoại, bạn chọn Accept & Continute (Đồng ý và tiếp tục), sau đó màn hình sẽ hiển thị tên thiết bị cần kết nối, bạn chọn vào thiết bị đó (Thiết bị Android box để test ở đây là Magicsee N5)
Sau khi chọn thiết bị, trên màn hình tivi sẽ hiển thị Mã ghép nối, nhập mã ghép nối đó vào điện thoại của bạn là kết nối thành công
Như vậy là bạn đã kết nối thành công để biến chiếc điện thoại của mình thành một chiếc điều khiển thông minh trên Android tivi box rom ATV.
Các thao tác sử dụng điều khiển bằng điện thoại
Nhấn phím biểu tượng Míc trên màn hình điện thoại, sau đó nói kênh mà bạn muốn tìm kiếm để thực hiện chức năng điều khiển bằng giọng nói. Tính năng này sẽ được hỗ trợ tốt hơn trên Android Tivi Box rom ATV. Các phím điều hướng còn lại để điều khiển con trỏ chuột theo yêu cầu của bạn. Để thay đổi tính năng điều khiển sang điều khiển như một con chuột:

Chọn vào biểu tượng 3 dấu gạch ngang ở góc trái màn hình, sau đó chọn “Bàn di chuột”. Khi đó, điện thoại được sử dụng để điều khiển đóng vai trò là một con chuột không dây.
Như vậy, qua bài viết này, Smart new Vn đã hướng dẫn các bạn cách kết nối và điều khiển Android Tivi Box bằng điện thoại. Ngoài ra, bạn cũng có thể hoàn toàn sử dụng nó để thay cho một chiếc điều khiển box, dùng để tăng giảm âm lượng, tìm kiếm giọng nói, mở ứng dụng, … Sử dụng điều khiển box bằng điện thoại giúp bạn:
- Thao tác dễ dàng trên Android box mà không cần điều khiển
- Dễ dàng nhập chữ, số hơn so với từng nút bấm trên remote
Chúc các bạn có những trải nghiêm tuyệt vời bên chiếc tivi box nhà mình. Trong quá trình sử dụng xảy ra khó khăn gì có thể liên hệ với hotline của Smart New VN để được hỗ trợ. Hoặc để lại comment phía bên dưới bài viết, chúng tôi sẽ giải đáp!
2. Hướng dẫn chia sẻ màn hình điện thoại lên Tivi
Với các này, bạn có thể chia sẻ màn hình điện thoại lên tivi để cùng gia đình thưởng thức hình ảnh, thước phim với màn hình lớn hơn. Đặc biệt, trong mùa dịch thì đây cũng là cách hữu ích để học online - tránh bị các tật khúc xạ về mắt do màn hình điện thoại quá nhỏ.
Trên điện thoại Iphone
- Bước 1: Tải và cài đặt phần mềm Air Screen trên Android Tivi Box.
Ứng dụng này có sẵn trong CHPlay nên bạn chỉ cần tìm kiếm sẽ có.
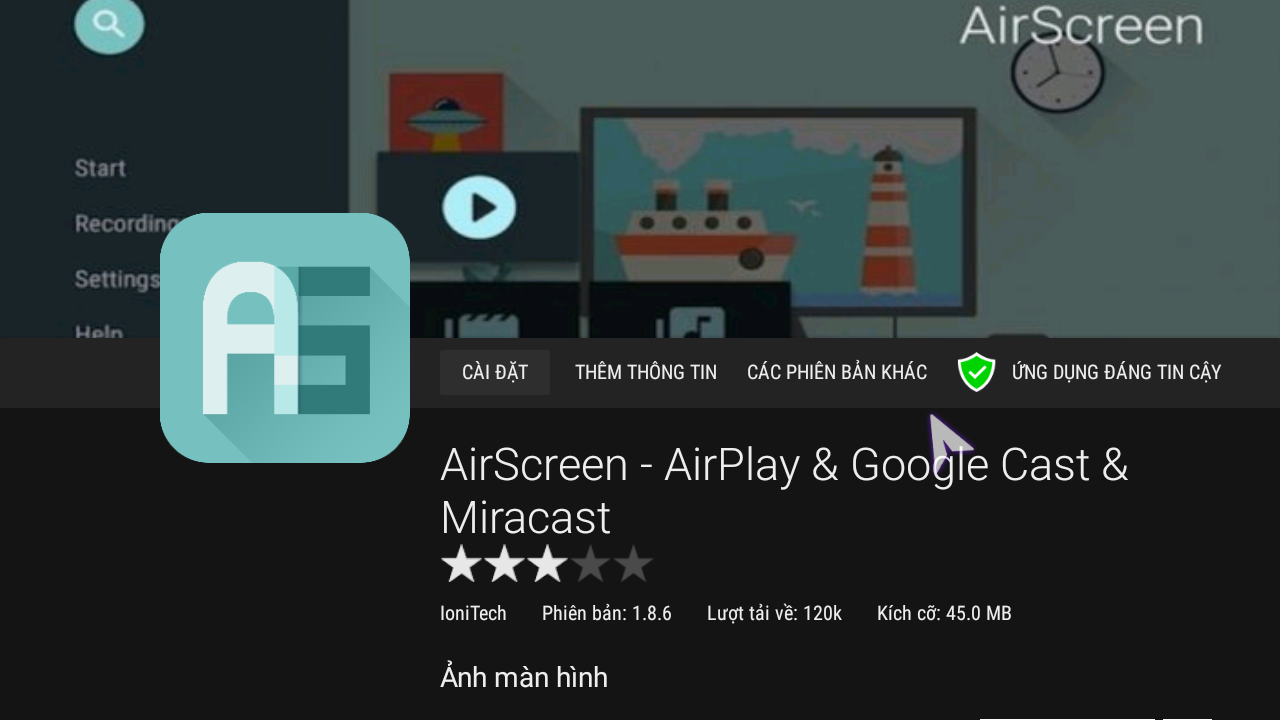
GIAO DIỆN PHẦN MỀM AIR SCREEN TẢI VỀ TRÊN BOX
- Bước 2: Mở ứng dụng và chọn Start Now
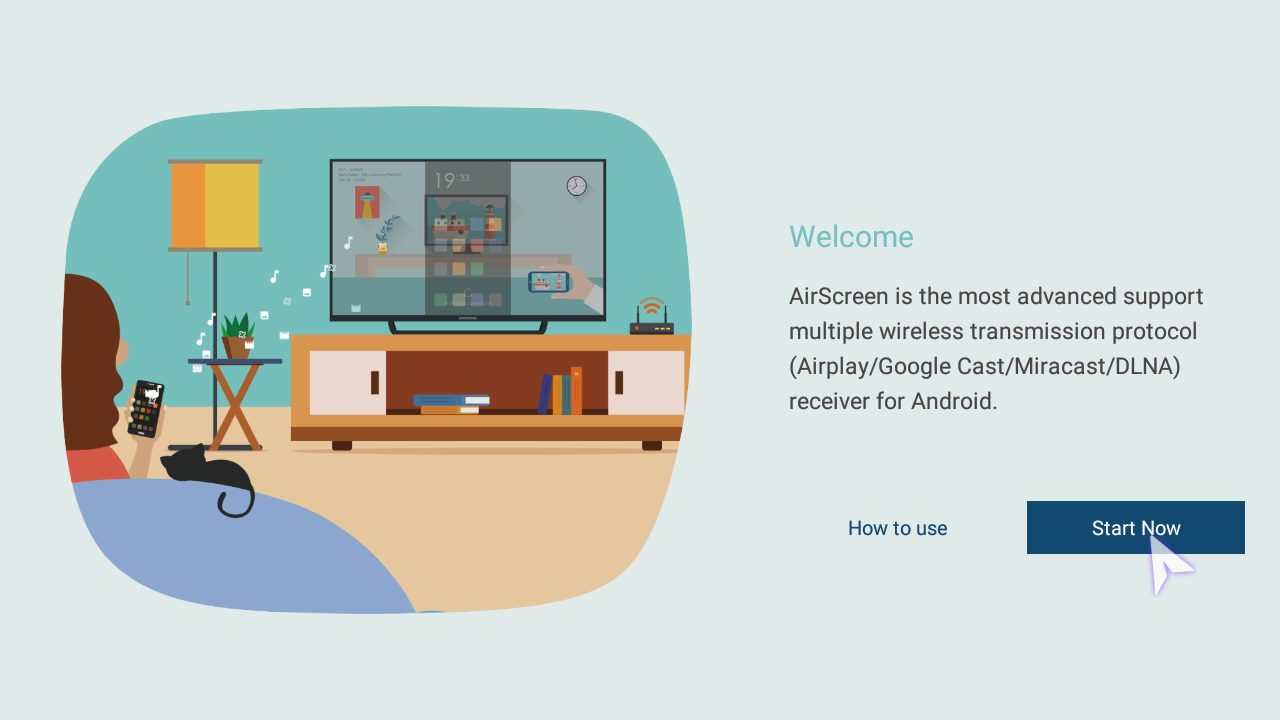
CHỌN START NOW ĐỂ BẮT ĐẦU
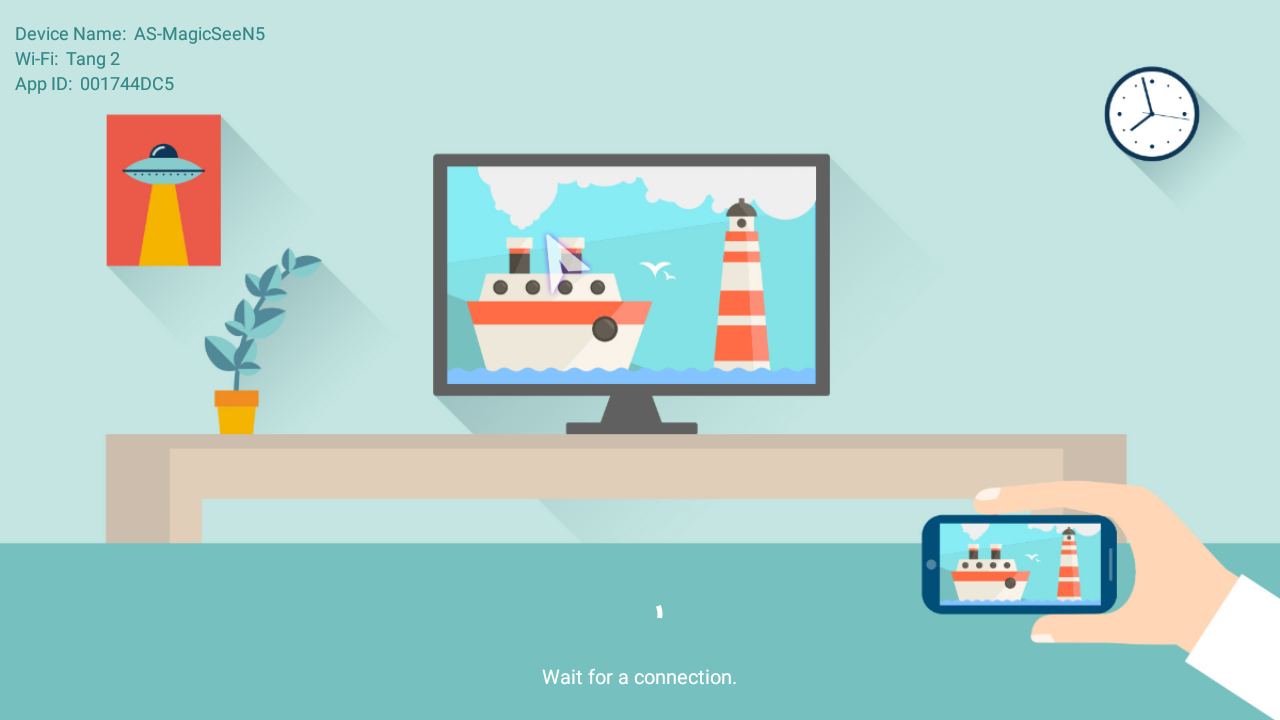
MÀN HÌNH ỨNG DỤNG Ở TRẠNG THÁI CHỜ KẾT NỐI
- Bước 3: Mở tính năng truyền hình ảnh trên điện thoại của bạn.
- Với Iphone, bạn chỉ cần vào mục phản chiếu hình ảnh và chọn thiết bị:
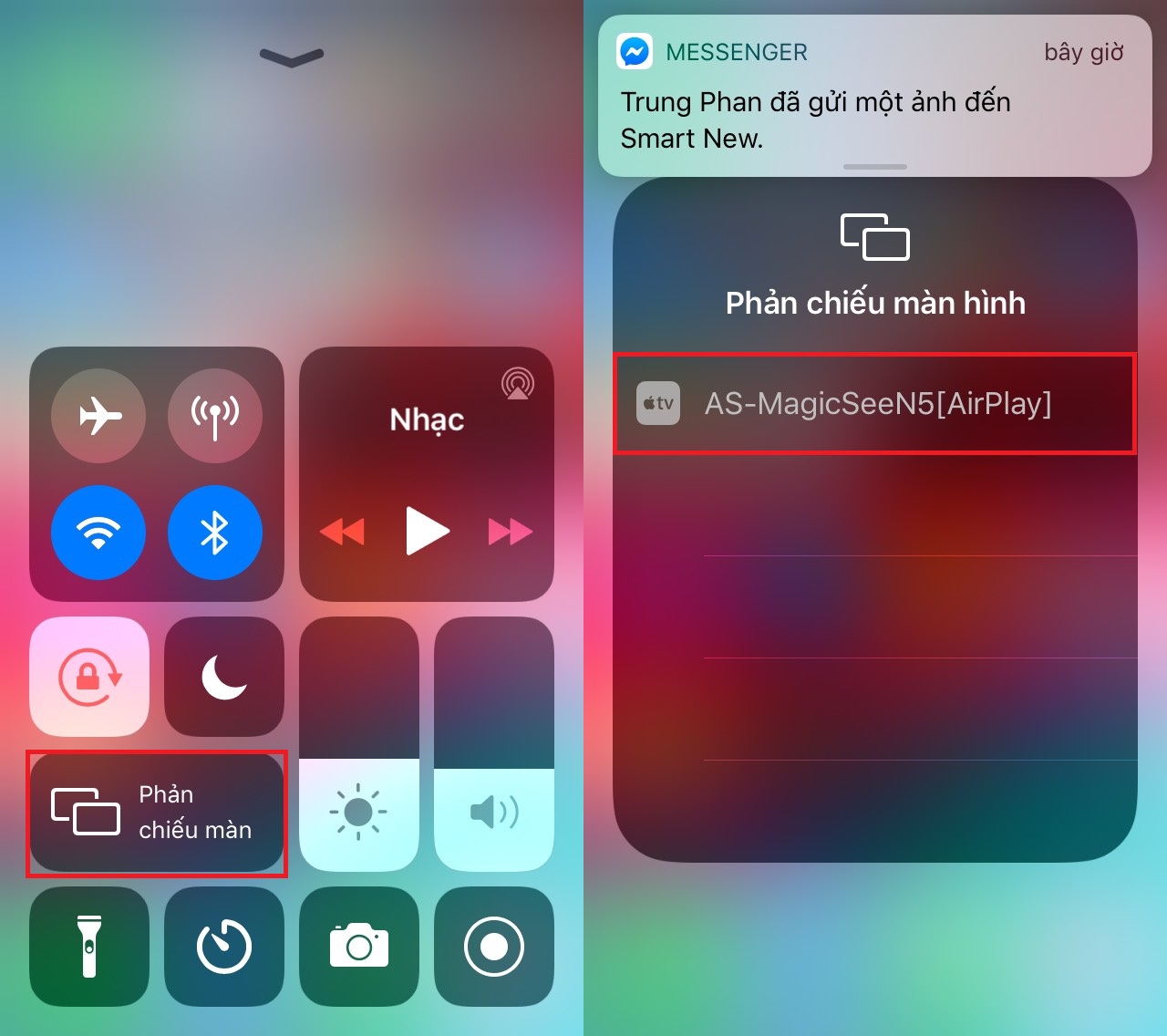
GIAO DIỆN HIỂN THỊ KẾT NỐI TRÊN IPHONE
Trên điện thoại Android
Với điện thoại hệ điều hành Android thì các thao tác sẽ phức tạp hơn một chút.
Do tính năng này thường ít được sử dụng nên khá khó tìm phần cài đặt. Các bạn có thể tìm kiếm trong cài đặt phần kết nối không dây hoặc tải về phần mềm “Màn hình Wifi (Miracast)”.
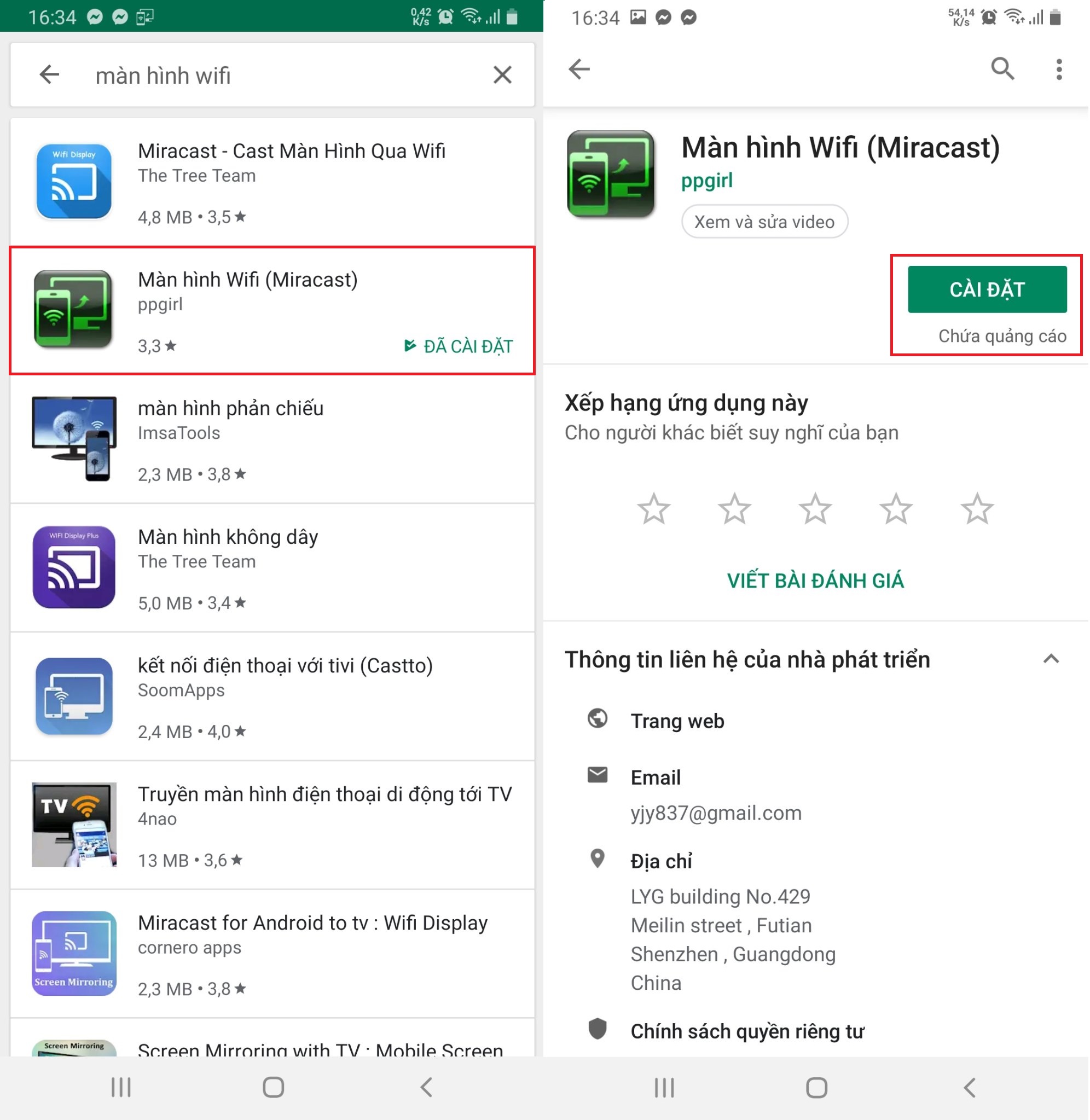
PHẦN MỀM MÀN HÌNH WIFI (MIRACAST)” TRÊN CHPLAY
Sau khi tải hoàn tất, các bạn mở ứng dụng và chọn Start Wifi Display
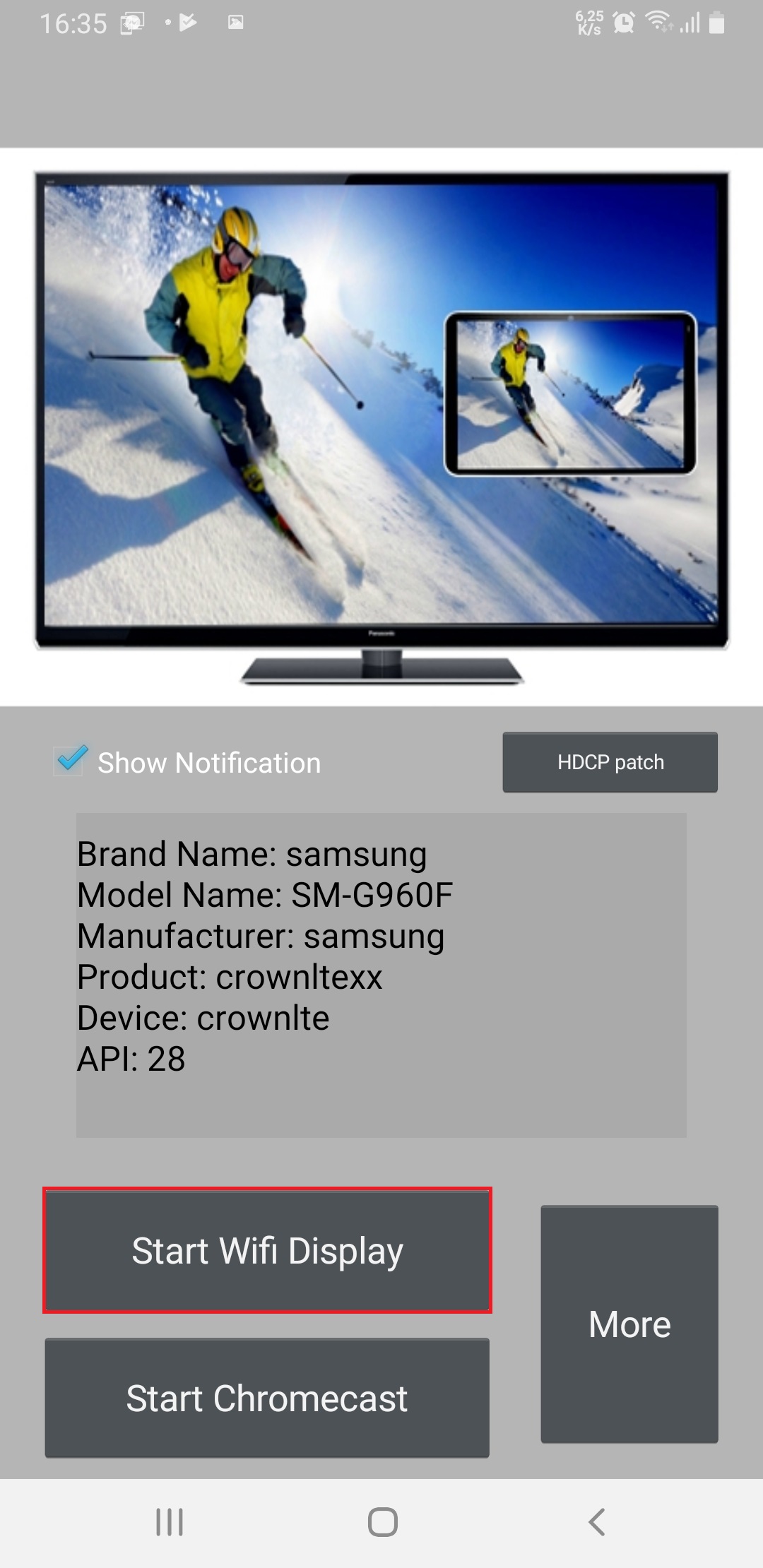
Màn hình sẽ hiển thị thiết bị kết nối, các bạn ấn chọn thiết bị đó là xong.
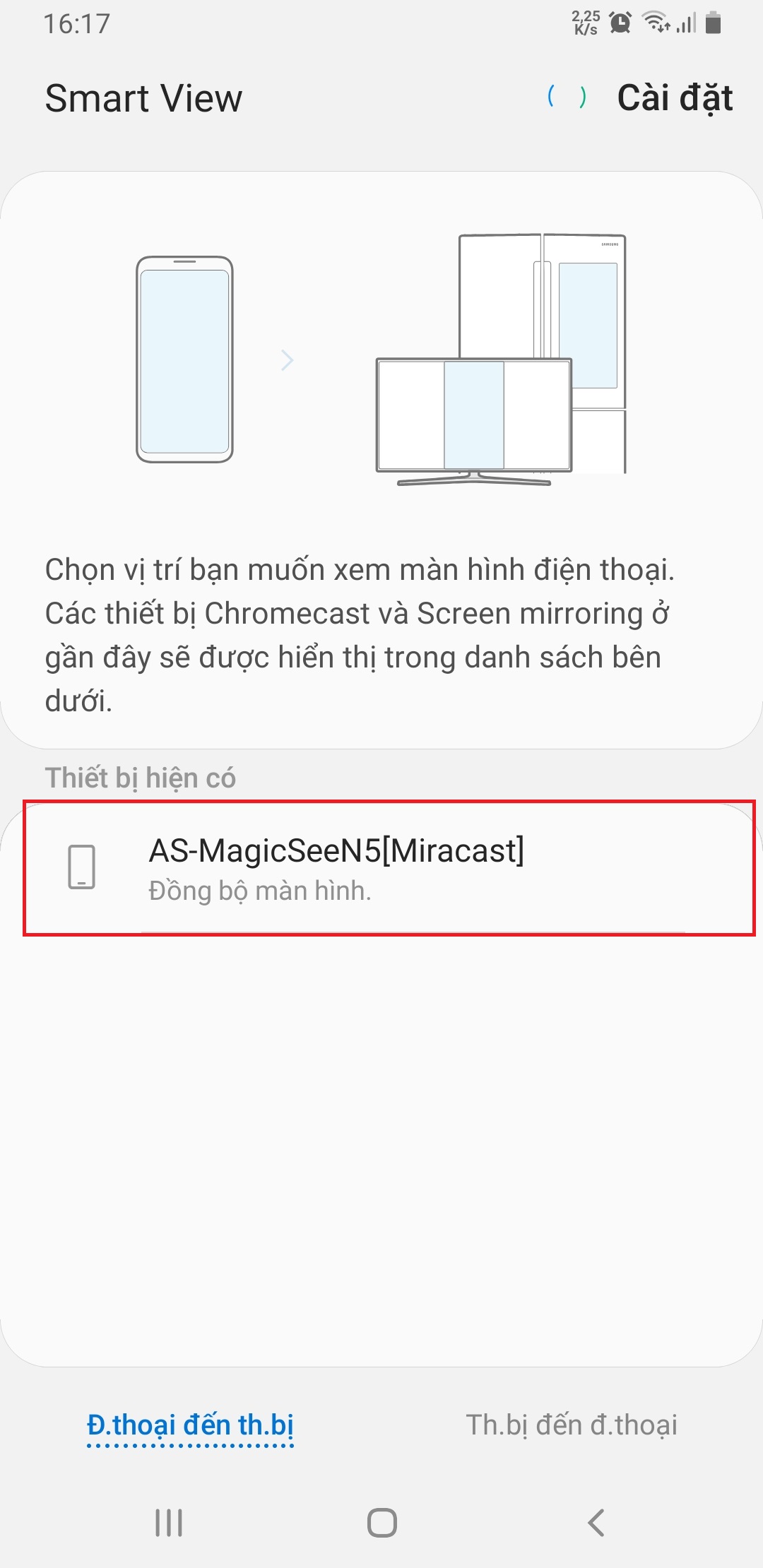
Như vậy là bạn đã hoàn thành kết nối giữa điện thoại và Android Tivi Box nhà mình, bạn có thể trình chiếu bất cứ nội dung gì từ điện thoại lên tivi box. Khi dùng phần mềm “Màn hình wifi (Miracast)” sẽ có quảng cáo xuất hiện nên để tránh trường hợp này các bạn nên tìm phần truyền hình ảnh hoặc kết nối không dây trong điện thoại để có được trải nghiệm tốt nhất.
Tham khảo thêm: GIẢI PHÁP HỌC TRỰC TUYẾN TRÊN TIVI VỚI ANDROID TV BOX VÀ SMART TIVI
3. Hướng dẫn kích hoạt tài khoản MyK+ cho Android TV Box
Trước khi kích hoạt tài khoản MyK+ cho Android tv box quý khách hàng nếu như mua sản phẩm tv box tại các cơ sở của Smart New được tặng tài khoản MyK+ thì vui lòng gửi thông tin đăng kí tài khoản đến cho chúng tội fanpage của Smart New là: SmartNew - Facebook
MyK+ là phần mềm xem xem K+ trên android Box tốt nhất - đây là ứng dụng xem bóng đá tốt nhất hiện nay trên thị trường nhưng để dùng được ứng dụng này ta cần phải đăng kí tài khoản đồng thời gia hạn thuê bao cho tài khoản đó.
Ở bài viết này Smart New sẽ hướng dẫn các bạn từng bước để kích hoạt tài khoản MyK+ khi mua Android box của Smart New. Sau khi nhận được thông báo kích hoạt thành công tài khoản MyK+ của Trung tâm Smart New quý khách có thể truy cập vào Gmail vào phần xác nhận tài khoản do MyK+ gửi đến để bấm xác nhận địa chỉ Email như hình bên dưới. Vào Email bạn dùng để đăng ký kích hoạt tài khoản:
Sau khi xác nhận bằng email cần xác nhận lại lần nữa bằng số điện thoại đăng kí :
Soạn tin nhắn với cú pháp hiển thị trong hình để kích hoạt tài khoản. Lưu ý mã số trong bài viết sẽ không giống với mã số kích hoạt của bạn, bạn cần soạn tin nhắn với mã kích hoạt hiển thị sau khi bạn kích hoạt bằng email đăng kí.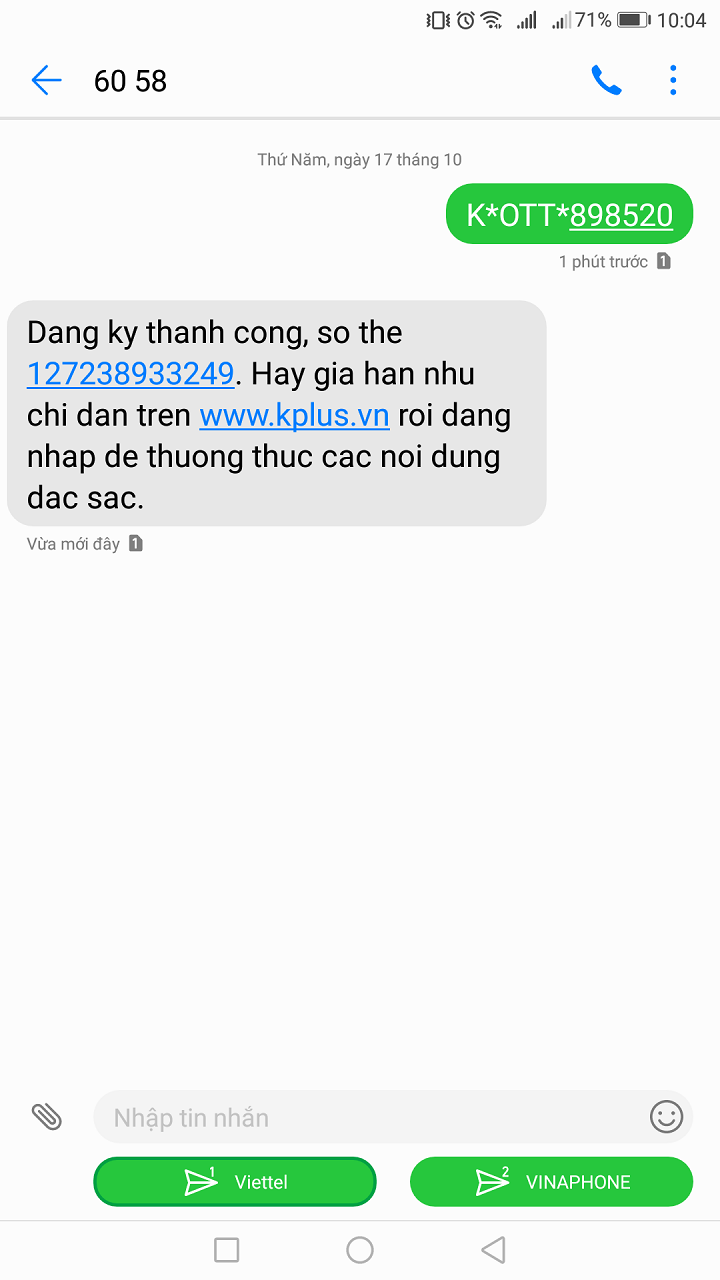
Khi nhận được tin nhắn như hình là bạn đã đăng kí thành công giờ có thể tiến hành đăng nhập để kiểm tra thông tin. Quý khách sẽ đăng nhập vào tài khoản MyK+ theo thông tin tài khoản là Email của quý khách , PASS là SĐT đăng kí MyK+ của quý khách .
Sau khi đăng nhập vào các bạn chọn vào mục Tài khoản của tôi để kiểm tra thông tin tài khoản : Thông tin tài khoản của bạn sẽ hiện ra như hình 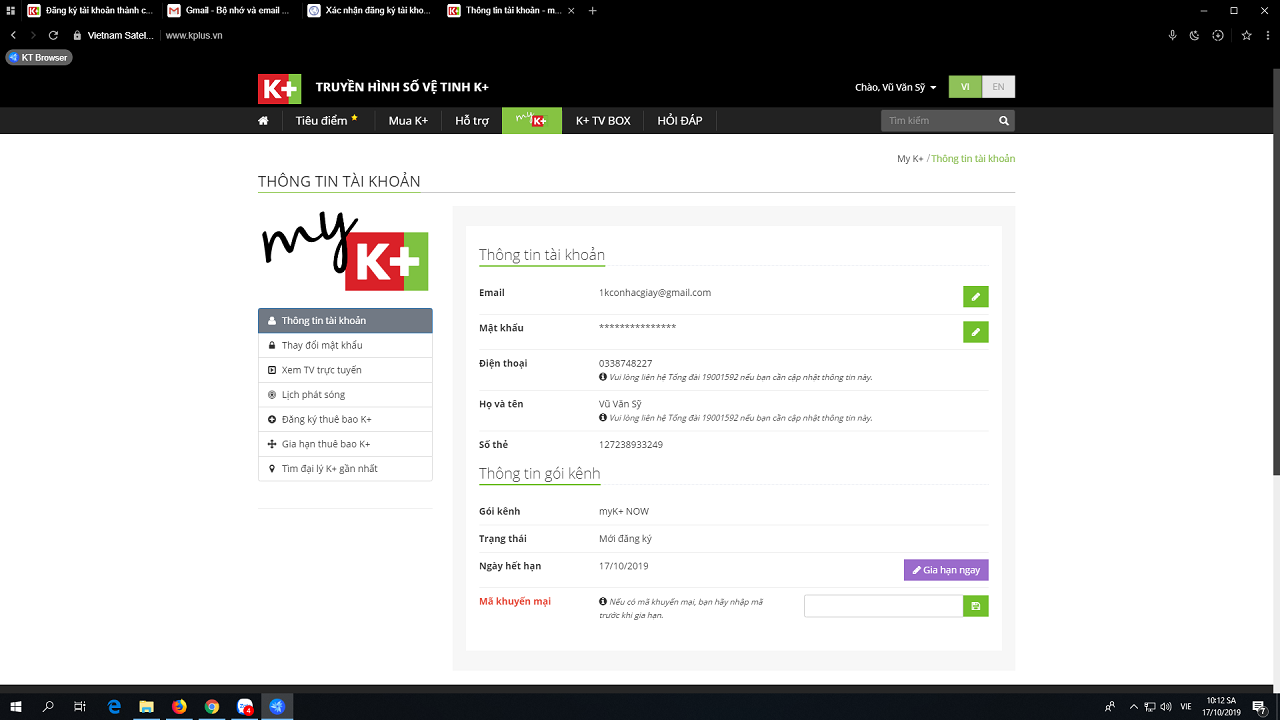
4. Cài Google Assistant cho TV box
Google Assistant là tính năng trợ lý ảo do Google phát triển, nhờ có tính năng này bạn có thể điều kiển Adnroid TV Box qua giọng nói cực kì đơn giản, đặc biệt với gia đình có người cao tuổi không quen sử dụng điều khiển phức tạp.
Đầu tiên các bạn cần đăng nhập vào CH Play và update phiên bản mới nhất cho ứng dụng Google app for Android TV 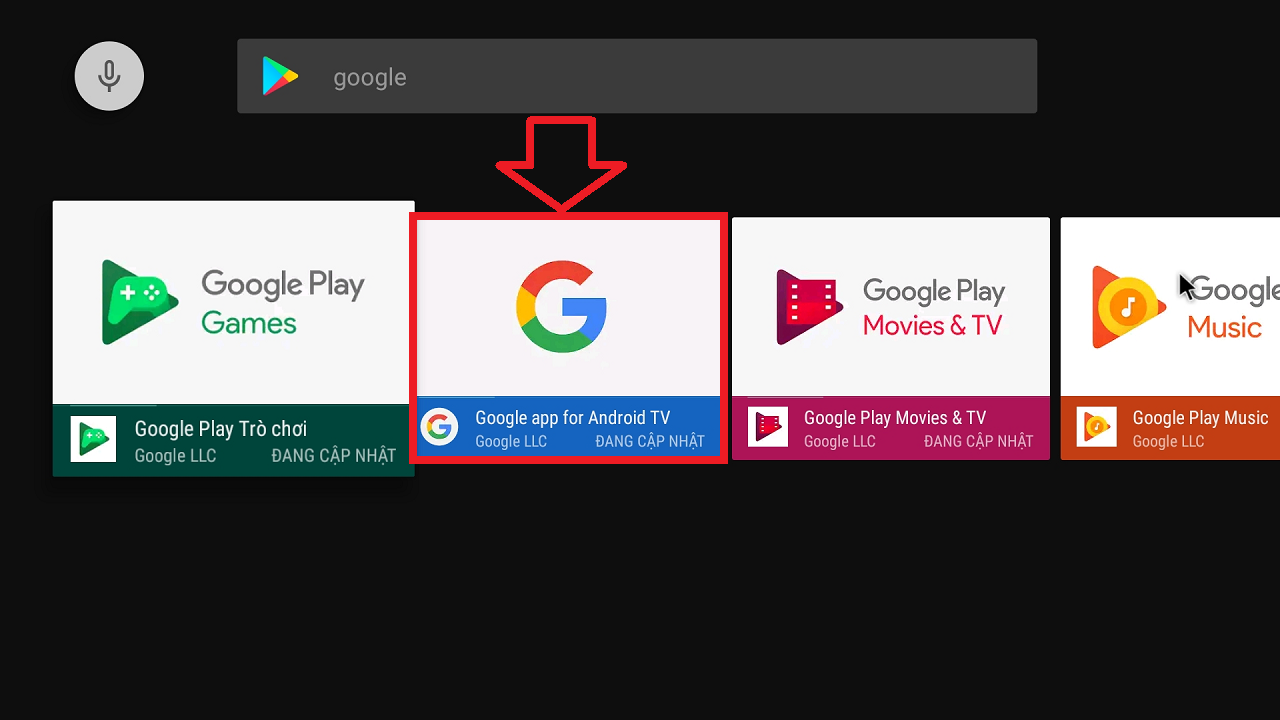

Sau khi đã cập nhật xong ứng dụng Google app for Android Tv các bạn vào cài đặt của tv box chuyển ngôn ngữ sang English 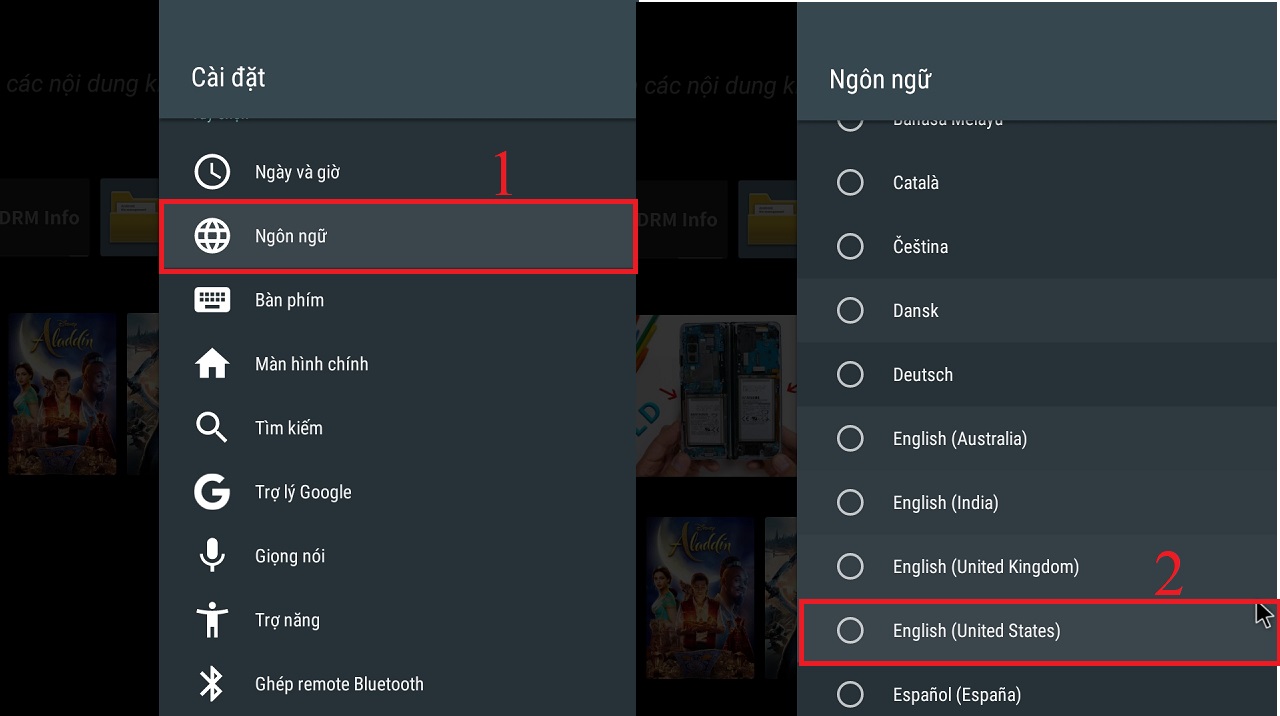 Quay trở lại màn hình chính và chọn vào hình micro ở góc trái
Quay trở lại màn hình chính và chọn vào hình micro ở góc trái 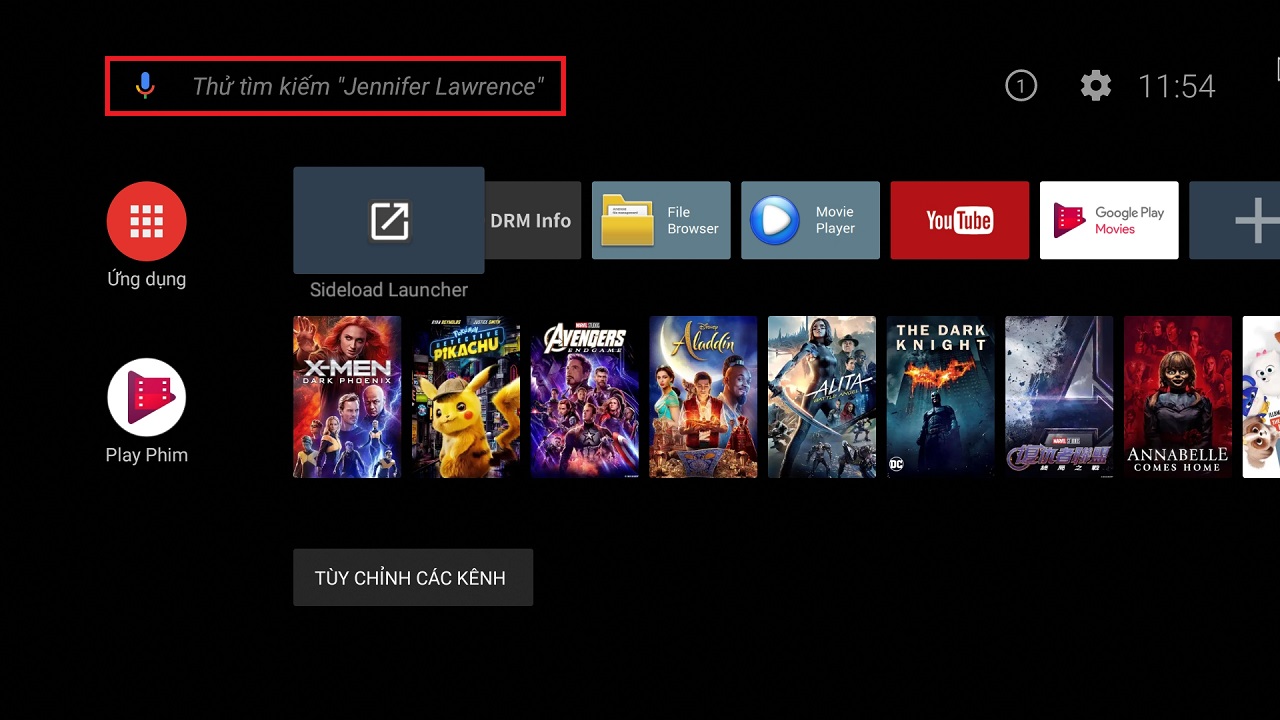
Chọn Continue để bắt đầu thiết lập Google Assistant
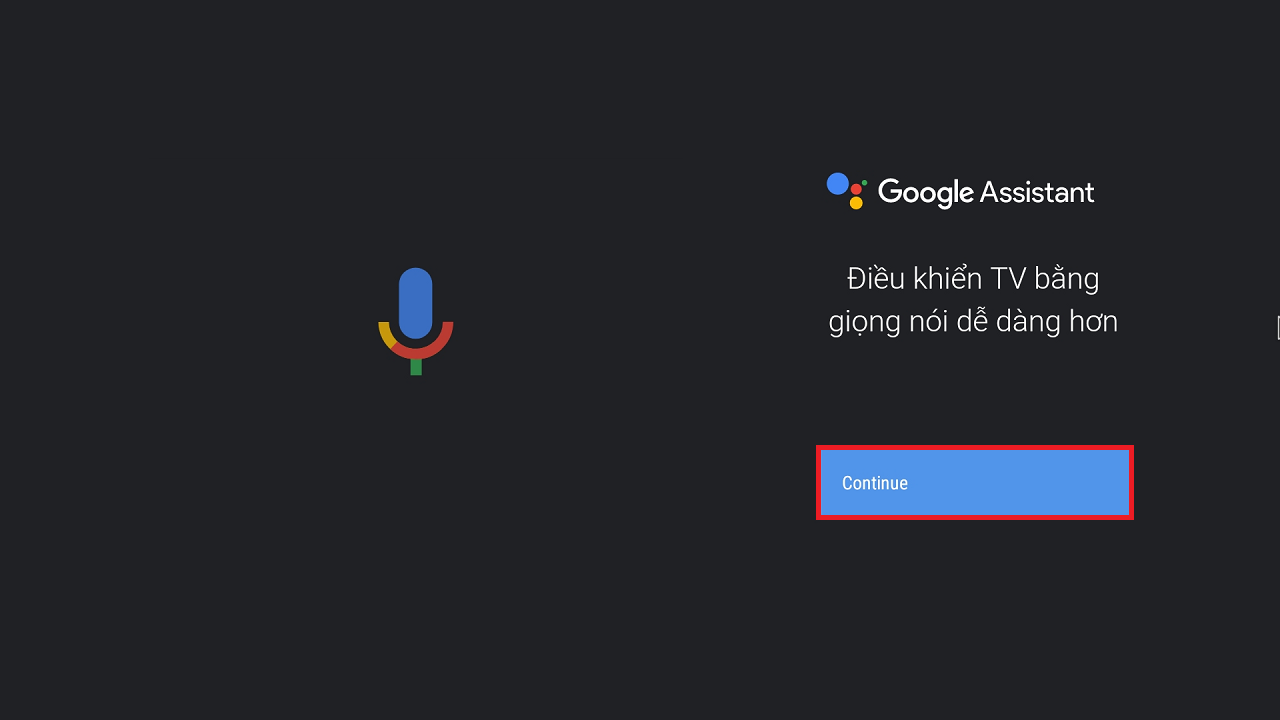 Tiếp tục chọn Continue
Tiếp tục chọn Continue
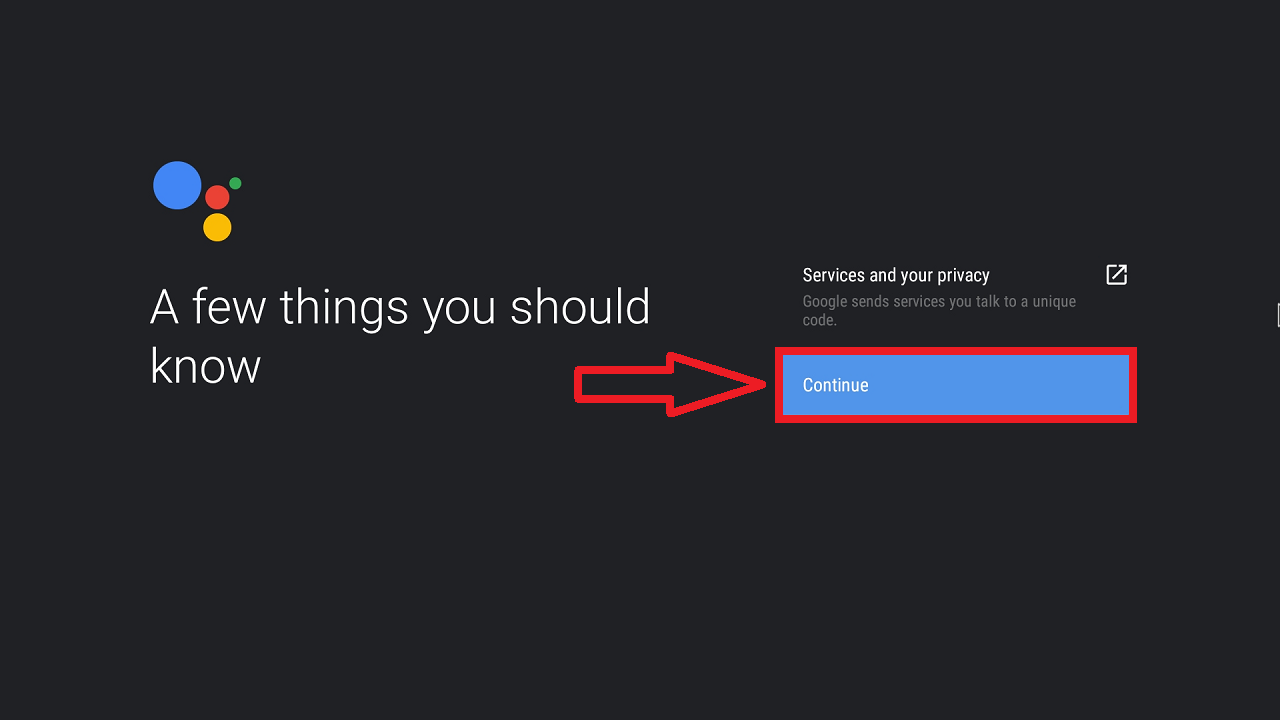 Chọn Yes để kết thúc quá trình cài đặt và bạn có thể trải nghiệm Google Assistant
Chọn Yes để kết thúc quá trình cài đặt và bạn có thể trải nghiệm Google Assistant 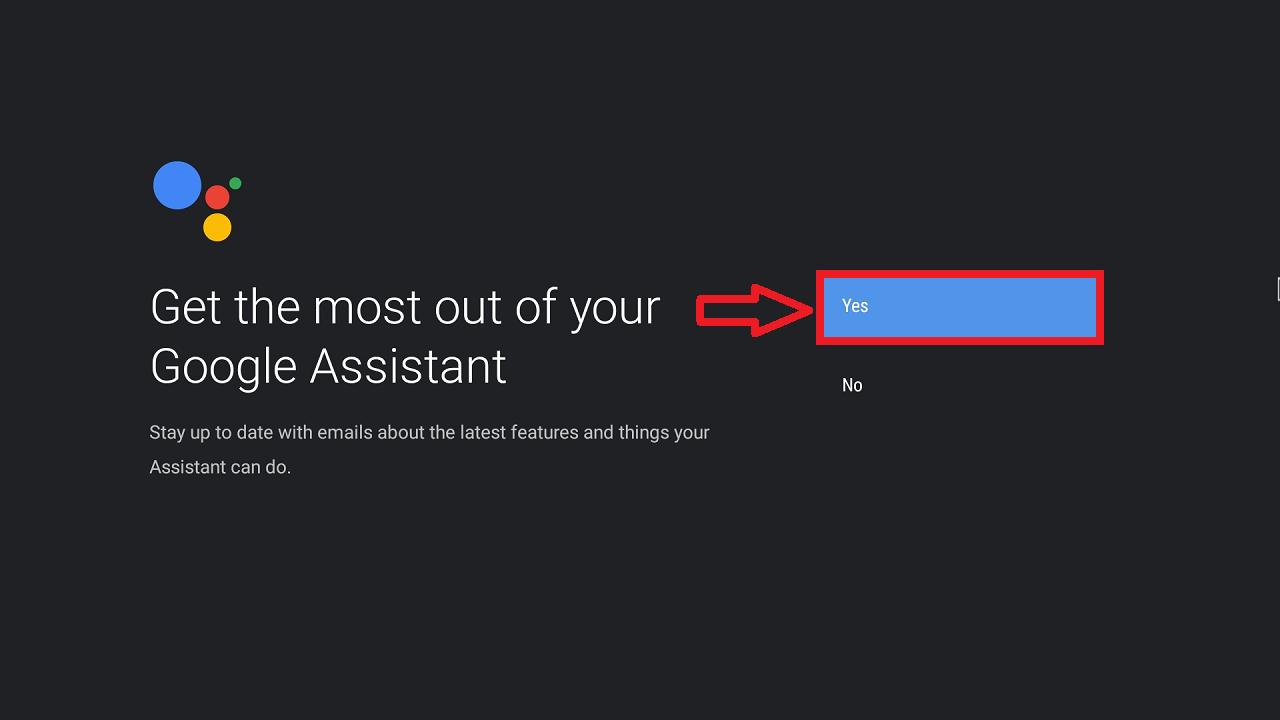
Như vậy chỉ với vài bước đơn giản các bạn dã có thể dễ dàng thiết lập được Google Assistant trên chiếc tv box. Nếu các bạn đã thiết lập đúng các bước nhưng kết quả tìm kiếm không ra tiếng việt bạn cần xem lại tài khoản google của bạn đang để ngôn ngữ chính có phải là tiếng việt hay không.
5. Sử dụng bàn phím ảo
Tính năng bàn phím ảo giúp bạn có thể tìm kiếm được các chương trình giải trí, ứng dụng một cách nhanh chóng.
Tuy nhiên, khi bạn sử dụng các Tv box chạy rom ATV đôi khi sẽ xuất hiện tình trạng không hiện bàn phím ảo để nhập liệu hoặc hiện bàn phím nhưng không thể sử dụng chuột để chọn. Đó là do bàn phím đang sử dụng không hỗ trợ chuột hoặc bàn phím trên Tv box đang bị lỗi.
Để khắc phục hiện tượng này ta cần tải lại một bàn phím khác để thay thế bàn phím cũ trong box. Đầu tiên các bạn vào Ch Play tìm kiếm với từ khóa Leankey Keyboard và tải về bàn phím này. 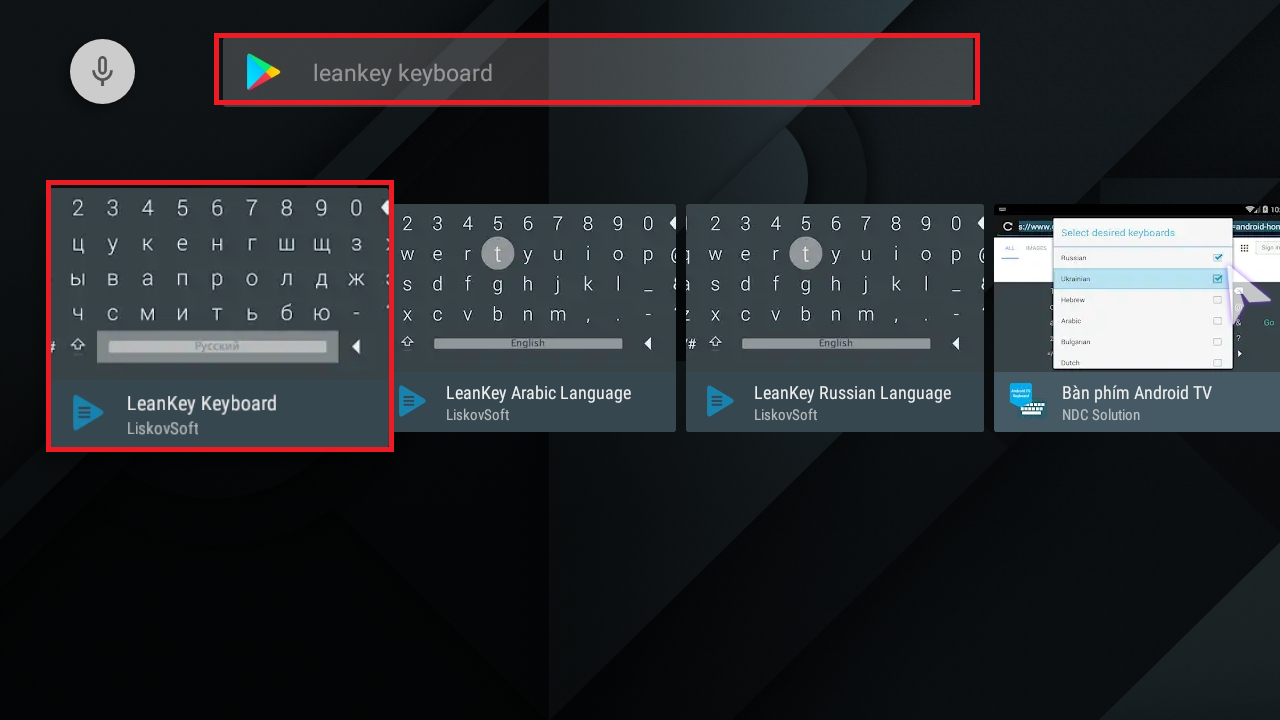
Chọn cài đặt để cài đặt bàn phím lên box
Sau khi đã cài đặt xong ta vào Cài đặt tìm đến cài đặt Bàn phím
Đổi bàn phím hiện tại thành bàn phím Leankey Keyboard là các bạn sẽ khắc phục được lỗi này
Sau khi chuyển đổi xong ta có thể sử dụng chuột hoặc chuột bay để nhập liệu khi cần, bên cạnh đó vẫn có thể sử dụng các nút điều hướng trên điều khiển để có thể nhập liệu tùy thuộc vào thói quen sử dụng của các thành viên trong gia đình.
6. Hướng dẫn tải ứng dụng không có trong CH Play trên rom ATV
Với những ai đã quen sử dụng tv box chạy rom gốc (rom có CH Play giống với điện thoại) thì việc sử dụng rom ATV sẽ có chút khó khăn do ứng dụng trên ROM này có phần bị hạn chế so với ROM gốc.
Với Rom ATV nếu muốn sử dụng các ứng dụng ngoài CH Play ta sẽ có 3 cách để cài đặt ứng dụng đó trên tv box.
- Sử dụng kho ứng dụng như CH Play (trong bài này mình sử dụng kho ứng dụng Aptoide TV).
- Tải trực tiếp file apk từ trình duyệt trên tv box và cài đặt
- Tải file apk trên máy tính hoặc điện thoại sau đó copy vào usb hoặc thẻ nhớ rồi cắm vào tv box để cài đặt
Trong bài viết này mình sẽ hướng dẫn các bạn chi tiết cách cài đặt ứng dụng của từng phương án.
Sử dụng trình duyệt trên box để tải file apk và cài đặt
Ở bài viết này mình sẽ sử dụng trình duyệt Puffin Tv – một trong những trình duyệt tốt nhất trên Tv Box. Với các bạn chưa có trình duyệt này các bạn vào Ch Play tìm kiếm Puffin Tv và cài đặt. 
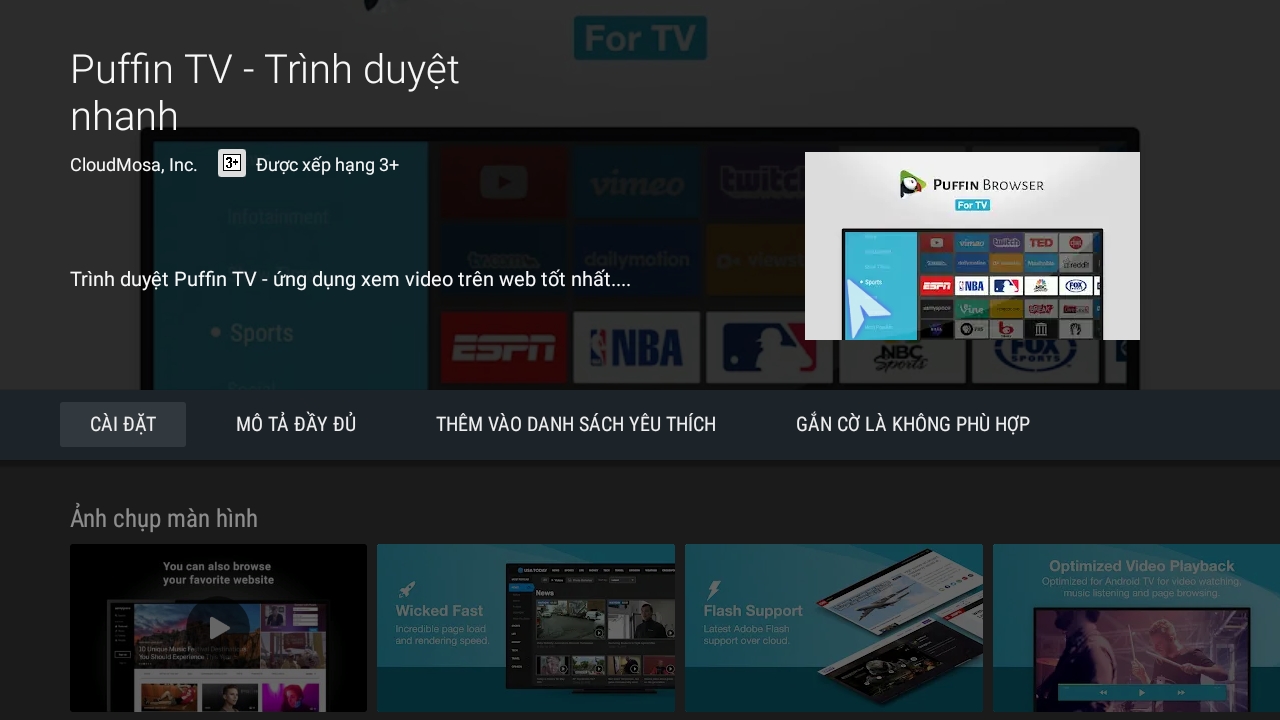
Sau khi cài đặt ta sử dụng tương tự như các trình duyệt web thông thường để tải và cài đặt ứng dụng từ file apk. Các bạn có thể tham khảo thêm qua bài viết này nhé. Hướng dẫn cập nhật Youtube cho Android Tv Box
Sử dụng kho ứng dụng Aptoide TV
Đây là kho ứng dụng có số lượng cực kì lớn và phong phú, tuy không có nhiều ứng dụng như Ch Play nhưng hầu hết các ứng dụng người dùng Việt Nam thường sử dụng đều có trên kho ứng dụng này. Nếu Tv box của bạn chưa có ứng dụng này có thể tải bằng cách truy cập website : https://m.aptoide.com/installer-aptoide-tv?lang=vi
Giao diện của kho ứng dụng Aptoide Tv. Nhập ứng dụng cần tìm vào ô tìm kiếm để tìm trong kho ứng dụng. 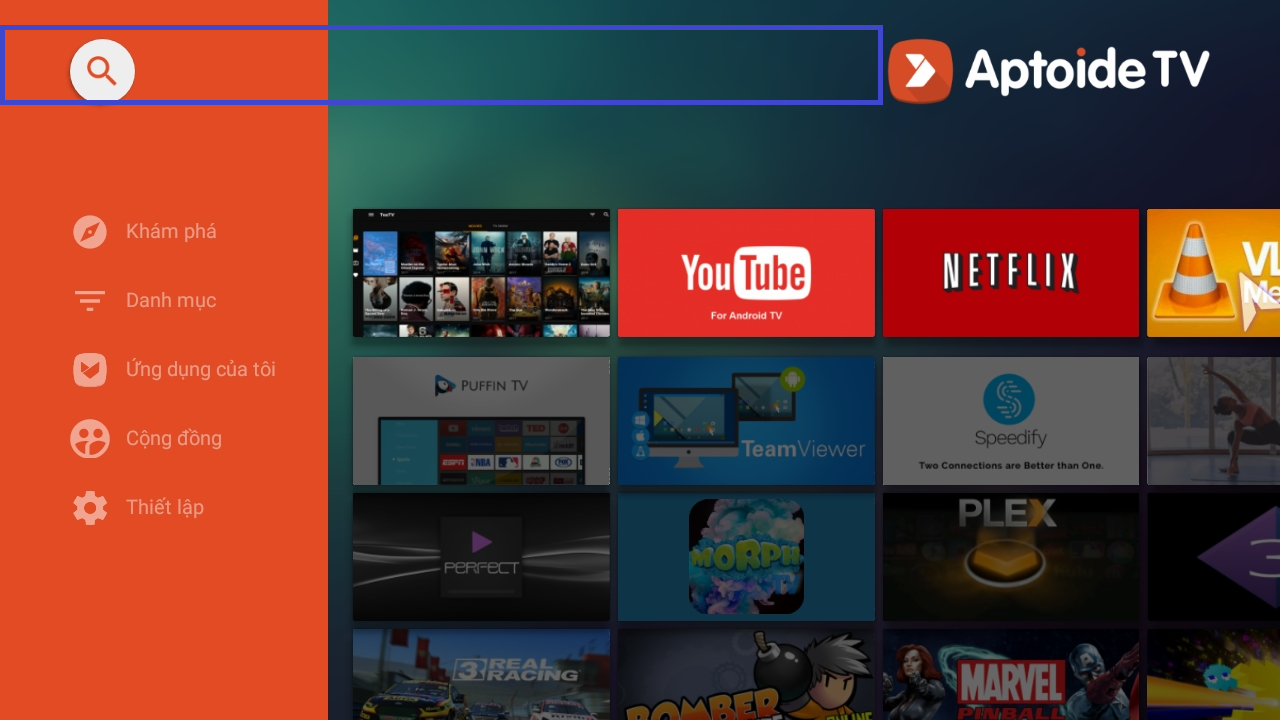
Chọn ứng dụng cần cài đặt ở màn hình hiển thị kết quả tìm kiếm.
Chọn ứng dụng cần cài đặt và bấm cài đặt
Chọn cài đặt để hoàn tất quá trình cài đặt ứng dụng
Cài đặt ứng dụng qua USB hoặc thẻ nhớ
Trên các tv đều sẽ có cài sẵn ứng dụng duyệt file. Ở bài viết này mình sẽ sử dụng ứng dụng ES File Brower 
Giao diện khi mở ứng dụng
Chọn ứng dụng cần cài đặt
Chọn cài đặt để hoàn tất quá trình cài đặt.
Cách kết nối này sẽ giống với cách đầu tiên là tải file apk rồi cài đặt ứng dụng. Nhưng cách tìm file apk trên máy tính hoặc điện thoại sẽ nhanh hơn nhiều so với các bước thao tác trên box. Trên đây là các cách để có thể tải và cài đặt các ứng dụng không có trong Ch Play.
7. Hướng dẫn kết nối tay cầm chơi game T3
Kết nối bằng Bluetooth
Đầu tiên chúng ta cần chú ý đến các đèn báo trên tay cầm : mỗi đèn sẽ tương ứng cho 1 chế độ kết nối của tay cầm
- Đèn 1: Chế độ kết nối với điện thoại Android
- Đèn 2 : Chế độ kết nối với điện thoại Iphone
- Đèn 3 : Chế độ sạc
- Đèn 4 : Chế độ kết nối cho Android box, PC 
Khi kết nối với thiết bị nào ta cần chuyển qua đúng chế độ đó mới có thể sử dụng được. Khi tay cầm chưa được kết nối với thiết bị nào thì đèn trên tay cầm sẽ nhấp nháy liên tục và dùng điện thoại hoặc máy tính có bluetooth ta có thể thấy được bluetooth của tay cầm phát ra có tên là T-3. Sau khi kết nối thành công với điện thoại hoặc máy tính đèn trên tay cầm sẽ sáng và không con nhấp nháy nữa còn trên điện thoại sẽ hiện đã kết nối.
Để nối nối tay cầm với điện thoại Android ta cần chuyển sang chế độ đèn 1 bằng cách giữ cùng lúc phím Home và phím A trên tay cầm. 
Với Iphone ta giữ phím Home và phím Y trên tay cầm để chuyển sang chế độ đèn 2 đồng thời dùng điện thoại kết nối với bluetooth của tay cầm. Đèn sáng không còn nhấp nháy là kết nối thành công. 
Tương tự với 2 cách trên thì với Android box và máy tính ta cần chuyển tay cầm sang chế độ đèn 4 để kết nối bằng cách giữ cùng lúc phím Home và phím X 
Với từng thiết bị ta cần chuyển đổi đúng chế độ đèn trên tay cầm mới có thể sử dụng được. Nếu các bạn chọn không đúng chế độ thì vẫn có thể kết nối được với blutooth của tay cầm nhưng sẽ không sử dụng được.
Kết nối tay cầm bằng đầu USB
Chế độ kết nối này dùng cho các thiết bị như android box, PC hoặc laptop còn trên điện thoại sẽ không có cổng usb nên không thể sử dụng. Để kết nối theo cách này ta cần chuyển tay cầm sang đúng chế độ bằng cách giữ cùng lúc phím LB và phím Home. Khi đó đèn 1 và đèn 2 sẽ sáng cùng lúc. Đèn sáng đều và không nháy là tay cầm đã kết nối thành công với thiết bị của bạn.
Nếu các bạn thấy 2 đèn cùng nháy tức là tay cầm chưa kết nối thành công, hãy rút đầu usb ra và cắm lại trên cổng khác nhé.
8. Hướng dẫn cập nhật Youtube cho Android TV rom ATV
Với việc Google bắt buộc người dùng các bản Youtube cũ cập nhật lên phiên bản mới hiện nay nhưng lại không thể cập nhật qua Google Play Store trên Tv box thì rất nhiều bạn đang chưa biết làm cách nào để có thể cập nhật lên phiên bản mới hơn. Ở bài viết này mình sẽ hướng dẫn các bạn chi tiết cách thức nâng cấp bản youtube chạy tốt trên các box chạy từ android 7 trở xuống.
THÔNG BÁO CẬP NHẬT PHẦN MỀM YOUTUBE MỚI
Ở bài viết này mình sẽ hướng dẫn các bạn tải và cài đặt trực tiếp thông qua trình duyệt trên box để các bạn có thể làm theo một cách nhanh chóng và đơn giản nhất. Đầu tiên ta tải trình duyệt Puffin Tv về box. Với các bạn trên box đã có sẵn trình duyệt các bạn có thể bỏ qua bước này. Để cài đặt ứng duyệt Puffin Tv các bạn vào Google Play Store tìm kiếm với từ khóa Puffin Tv.
ỨNG DỤNG PUFFIN TV TRÊN GOOGLE PLAY
Sau khi cài đặt xong ứng dụng sẽ có giao diện như hình, các bạn chọn vào ô tìm kiếm và nhập từ khóa là Youtube for android tv 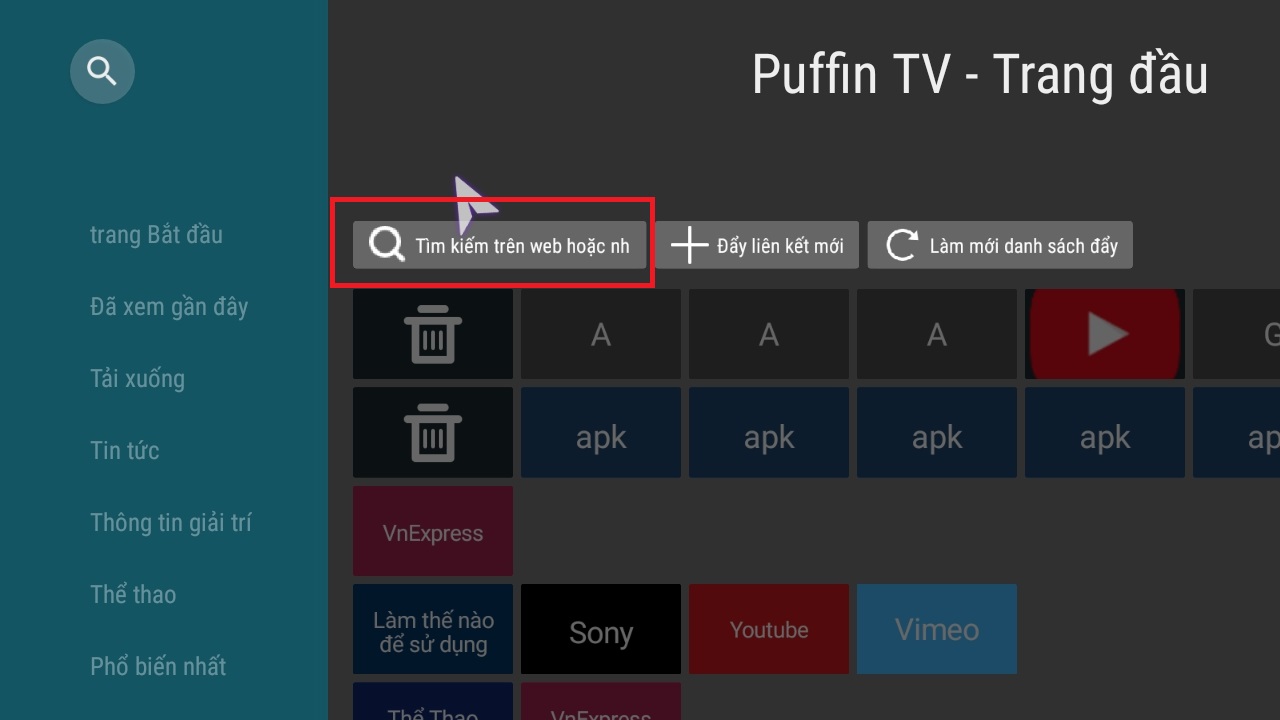
Tiếp đó chọn vào dòng tìm kiếm gợi ý sẽ ra các kết quả tìm kiếm từ Google
Ở phần này các bạn chọn đúng đường dẫn như mình khoanh đỏ trong hình
Sau khi đã chọn đúng đường dẫn đến trang Apkmirror.com các bạn di chuyển con trỏ chuột xuống phía dưới tìm bản Youtube 2.02.08 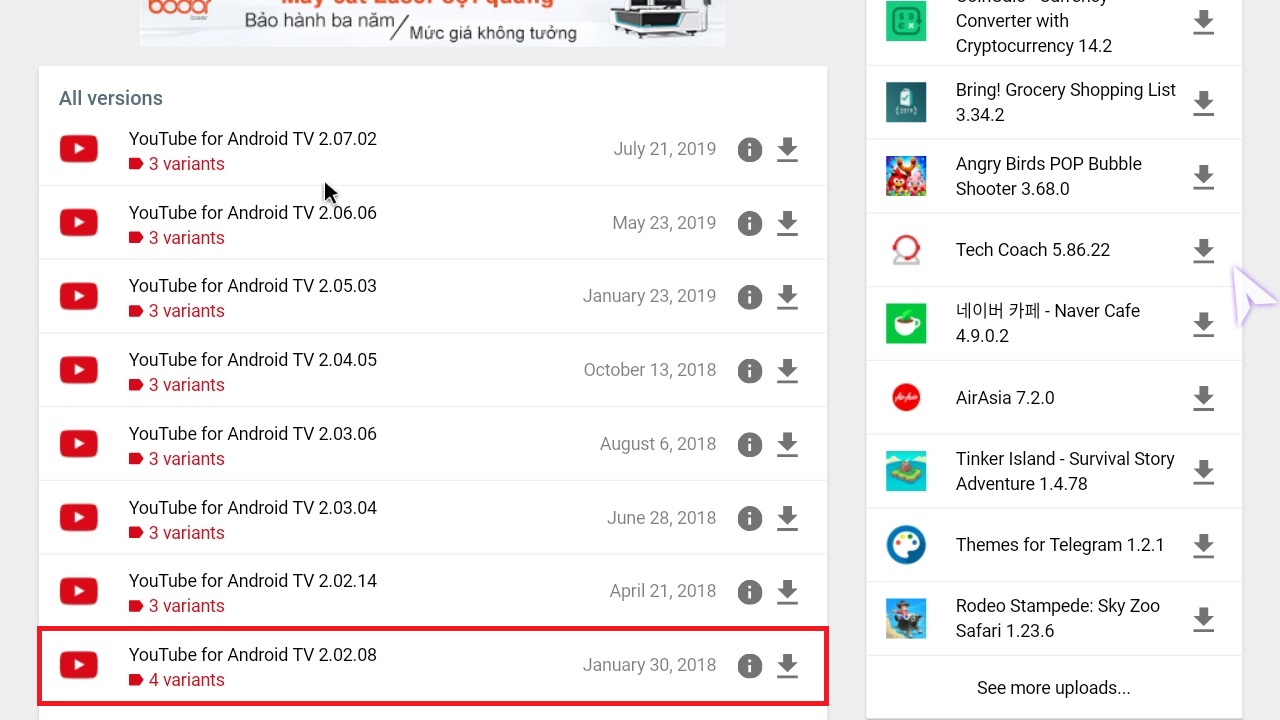
Tiếp tục chọn vào mục See available apks để có thể tải phiên bản phù hợp cho tv box 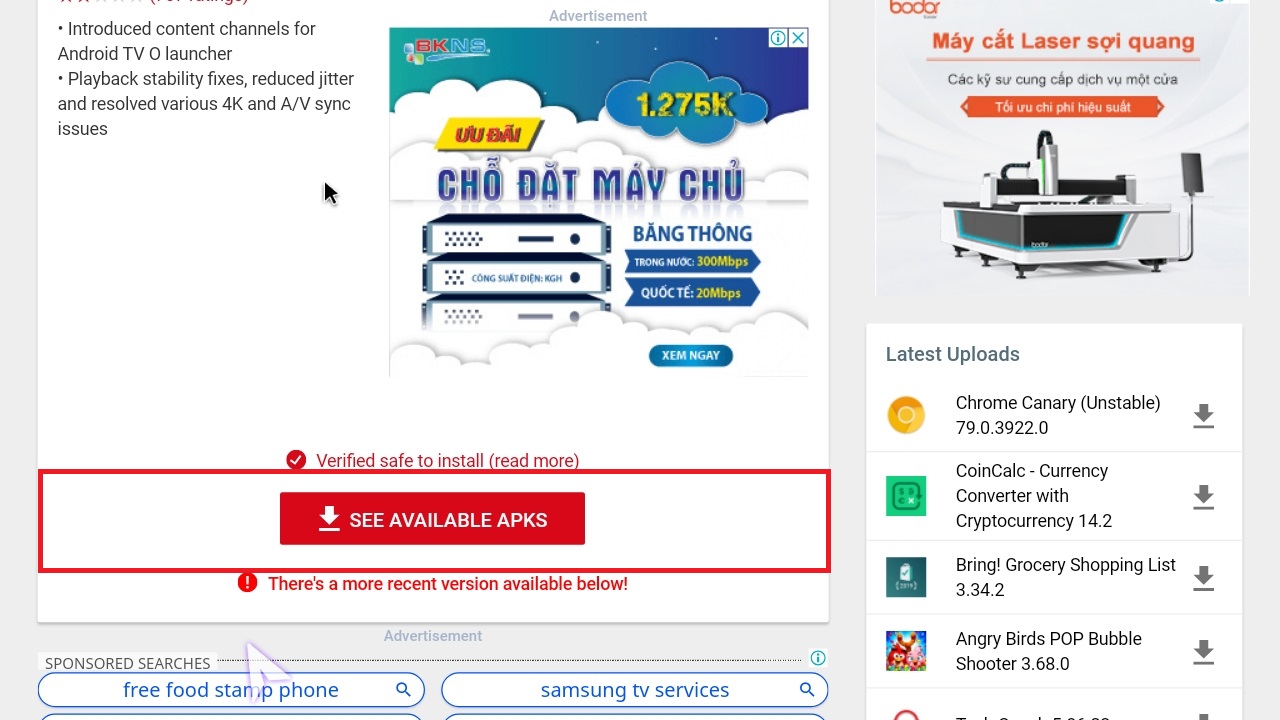
Ở bước này chọn bản armeabi – v7a và tải xuống
Tiếp tục chọn Download APK
Sau khi đã tải xuống các bạn bấm phím Quay lại trên điều khiển để quay lại mục tải xuống của trình duyệt 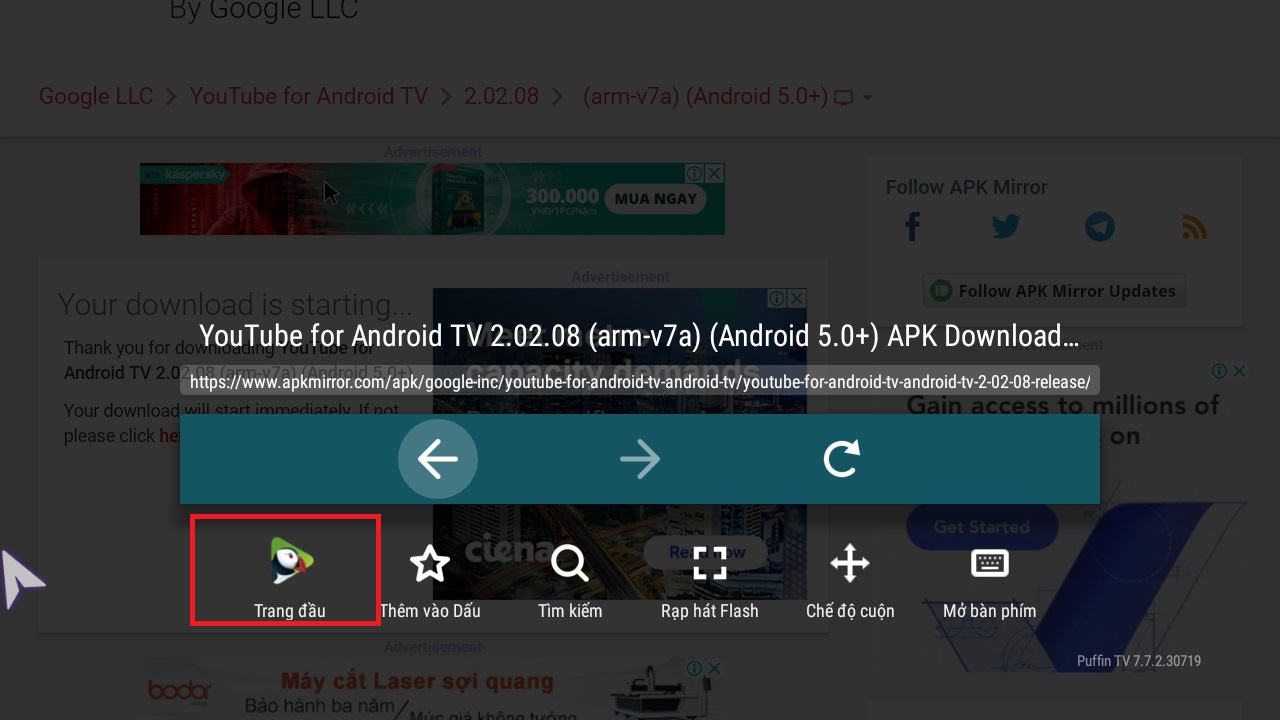 Ở mục Tải xuống chọn file apk vừa download
Ở mục Tải xuống chọn file apk vừa download 
Chọn Cài đặt để bắt đầu cập nhật bản youtube mới
Sau khi quá trình cài đặt kết thúc các bạn đã cập nhật xong ứng dụng sẽ có giao diện như hình. Kết thúc quá trình cập nhật ta sẽ có bản youtube mới có thể chạy tốt trên các box từ android 7 trở xuống
GIAO DIỆN YOUTUBE SAU KHI CẬP NHẬT XONG
Đây là toàn bộ các bước để các bạn có thể sử dụng được youtube khi bản youtube hiện tại trên tv box nhà bạn yêu cầu cập nhật.
9. Hướng dẫn cài đặt SmartYoutube - không quảng cáo
Smart Youtube Tv là ứng dụng được phát triển dựa trên ứng dụng Youtube for android tv của Google phát hành nên có đầy đủ các tính năng như bản gốc và đã loại bỏ quảng cáo trong quá trình phát video. Ứng dụng này có thể cài đặt trực tiếp trên box bằng cách tải file apk và cài đặt.
Ở bài viết này mình sẽ dùng trình duyệt Puffiin TV để tải và cài đặt. Đầu tiên các bạn mở trình duyệt Puffin TV và nhập địa chỉ website: Puffin TV
GIAO DIỆN CỦA WEBSITE
Từ màn hình chính di chuyển xuống phía dưới bằng phím mũi tên đi xuống trên điều khiển và chọn dòng Stable release để tải phiên bản chạy ổn định nhất 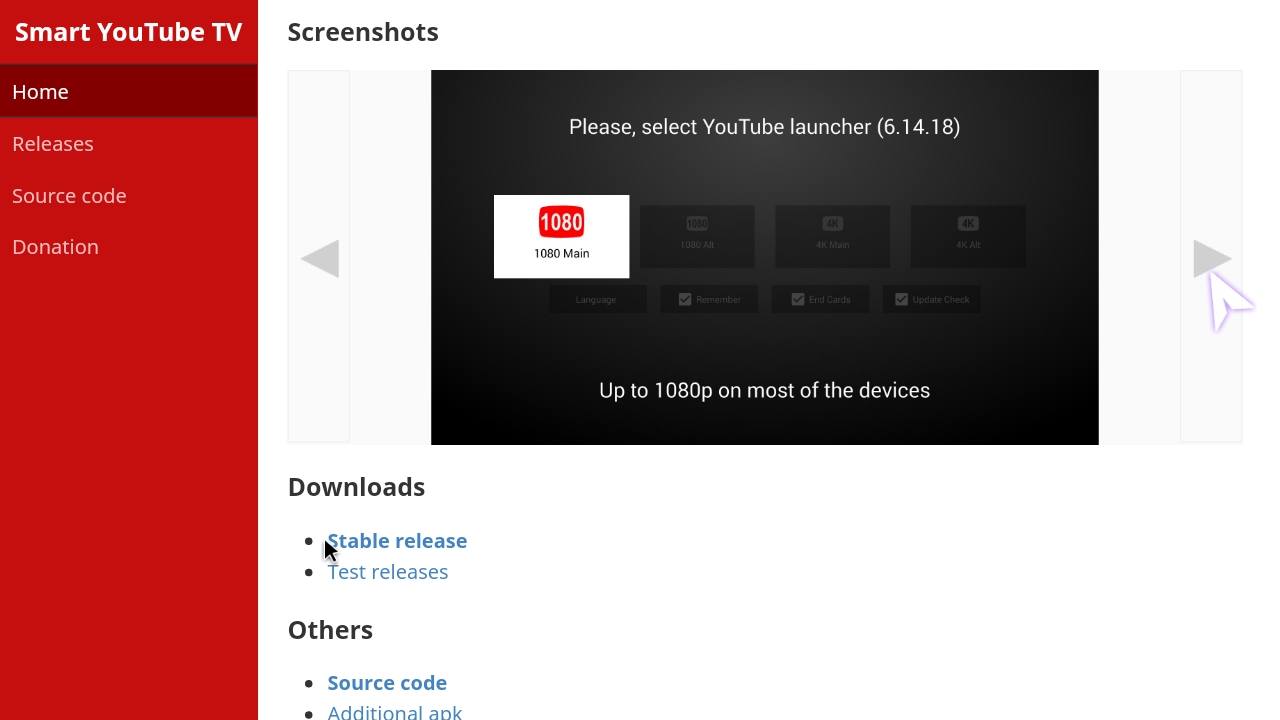
Sau khi bấm tải ta quay lại màn hình chính của phần mềm bằng cách bấm phím Back trên điều khiển và chọn Trang bắt đầu 
Tiếp đó chọn đến mục Tải xuống để tìm file đã tải về và chọn vào file đó để tiến hành cài đặt 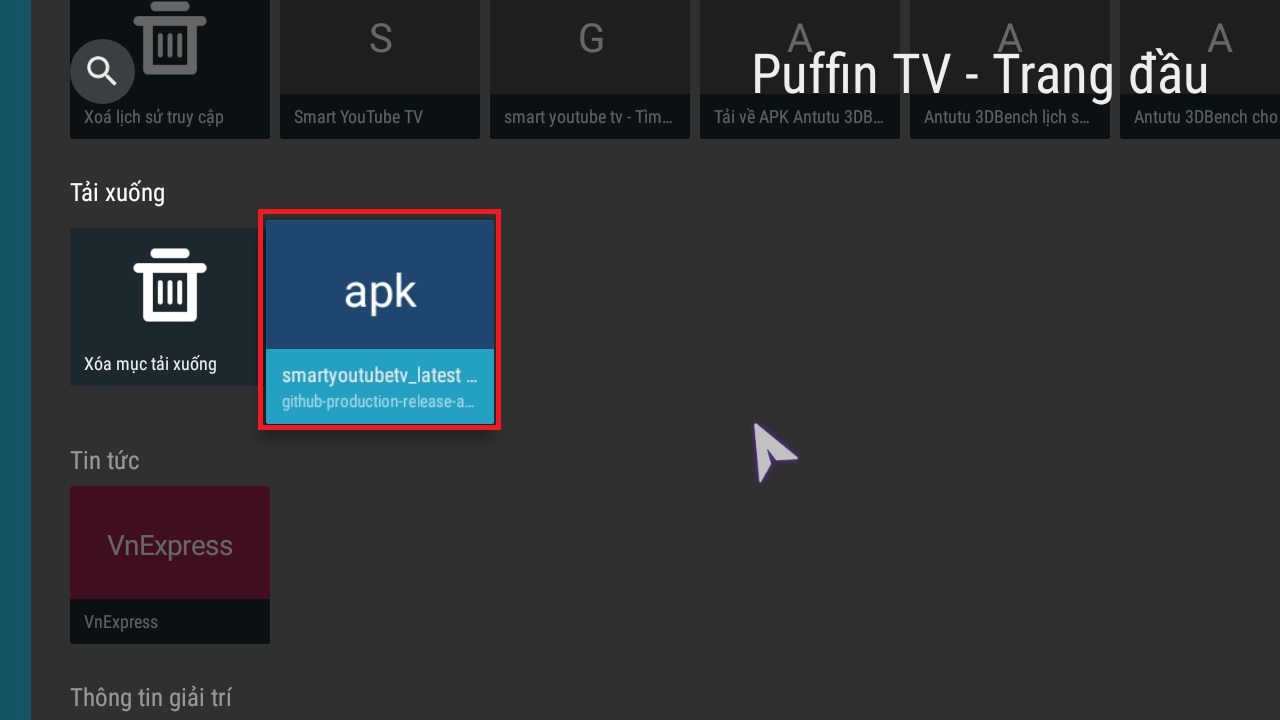
Chọn Cài đặt để tiếp tục cài đặt ứng dụng
Sau khi Tv box hoàn tất quá trình cài đặt chọn Mở để chạy ứng dụng
Sau khi đã mở ứng dụng ta tiếp tục chọn Pro Main để ứng dụng chạy được các video có độ phân giải 4k 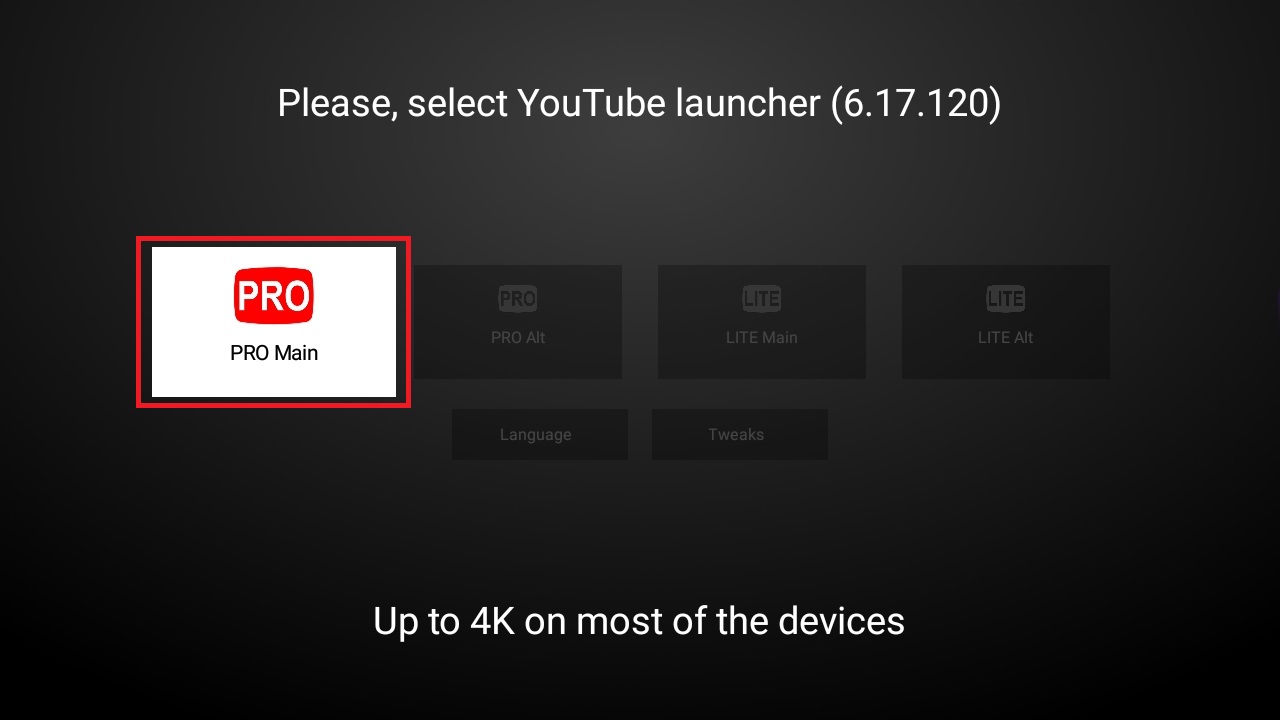
Chờ ứng dụng lưu lại các cài đặt là ta có thể sử dụng được.
Sau khi hoàn thành cài đặt ứng dụng sẽ có giao diện giống với ứng dụng Youtube for Android Tv mà chúng ta vẫn thường sử dụng trước đó. Ngoài ra ứng dụng này có 2 nhược điểm đó là thời gian khởi động ứng dụng sẽ mất khoảng 10s lâu hơn ứng dụng Youtube for Android Tv khoảng 5s và ứng dụng này không hỗ trợ tiếng việt.
Trên đây là các ưu nhược điểm cũng như cách cài đặt chi tiết để các bạn có thể tham khảo về ứng dụng này. Mọi góp ý về bài viết vui lòng để lại comment bên dưới phần bình luận. Cảm ơn các bạn đã theo dõi bài viết!
Trong trường hợp không kết nối được hoặc gặp bất kỳ vấn đề kỹ thuật nào khác, các bạn có thể gọi điện đến Hotline kỹ thuật của Smart New để được hỗ trợ: 0326.309.309. Theo dõi các bài viết hướng dẫn kỹ thuật khác TẠI ĐÂY.
TỔNG HỢP CÁC LỖI THƯỜNG GẶP TRÊN ANDROID TIVI BOX VÀ CÁCH KHẮC PHỤC (PHẦN 1)
TOP 10+ ANDROID TV BOX TỐT NHẤT 2021 - ĐÁNG MUA, GIÁ RẺ NHẤT
Tham gia ngay trên hội nhóm: Android TV Box trên Faceboook để cùng trao đổi, tìm hiểu về Android TV Box
Fanpage Facebook hỗ trợ: Smartnew
Kênh Youtube review sản phẩm giá tốt: Smartnew
Website review các sản phẩm giá tốt : Smartnew

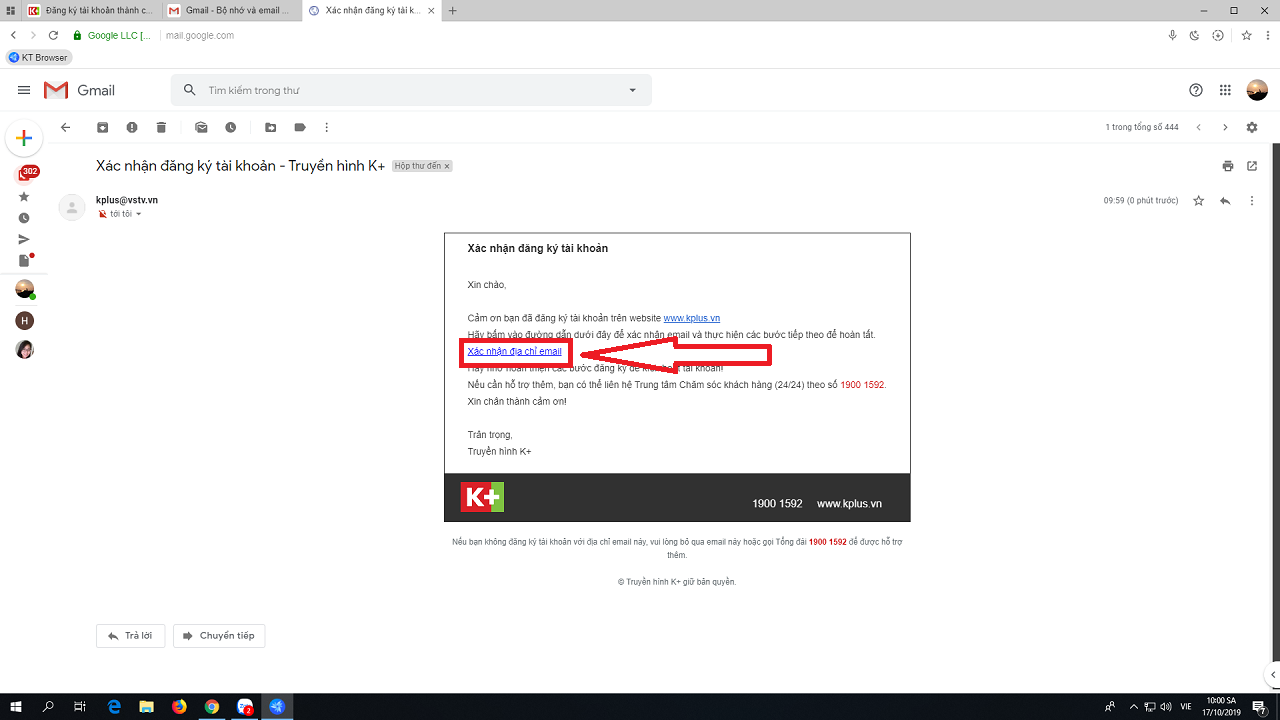
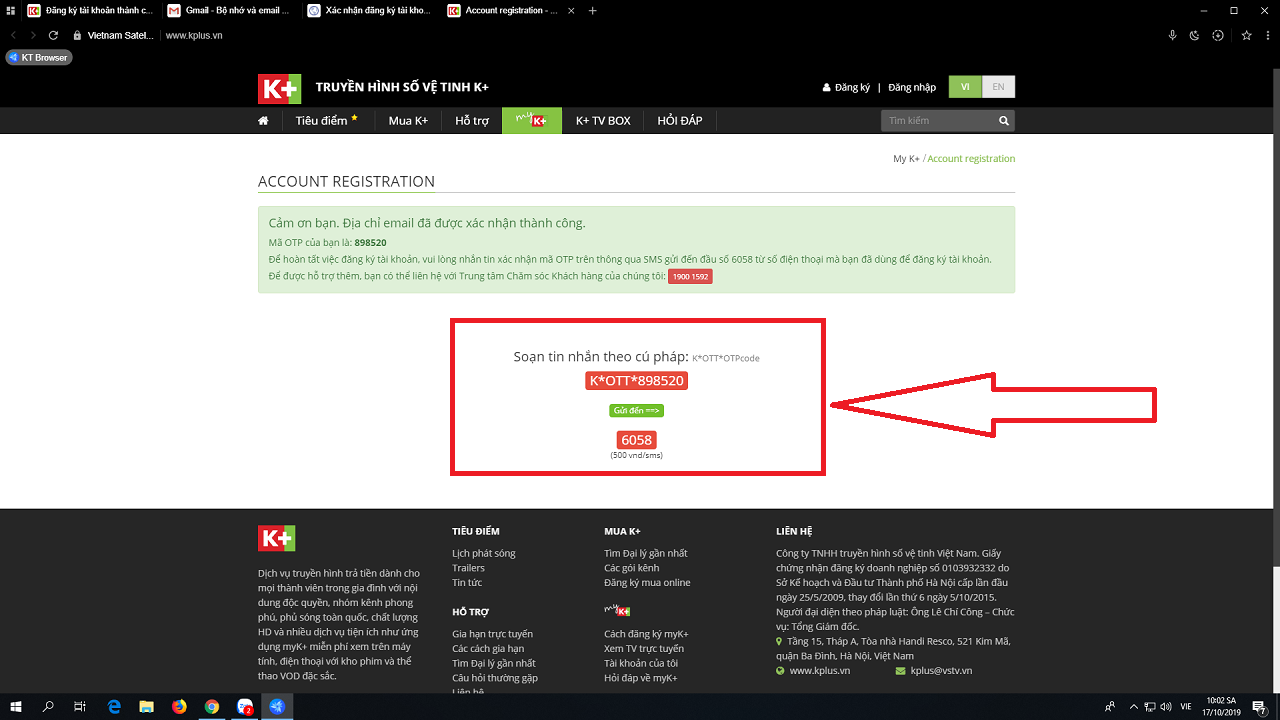


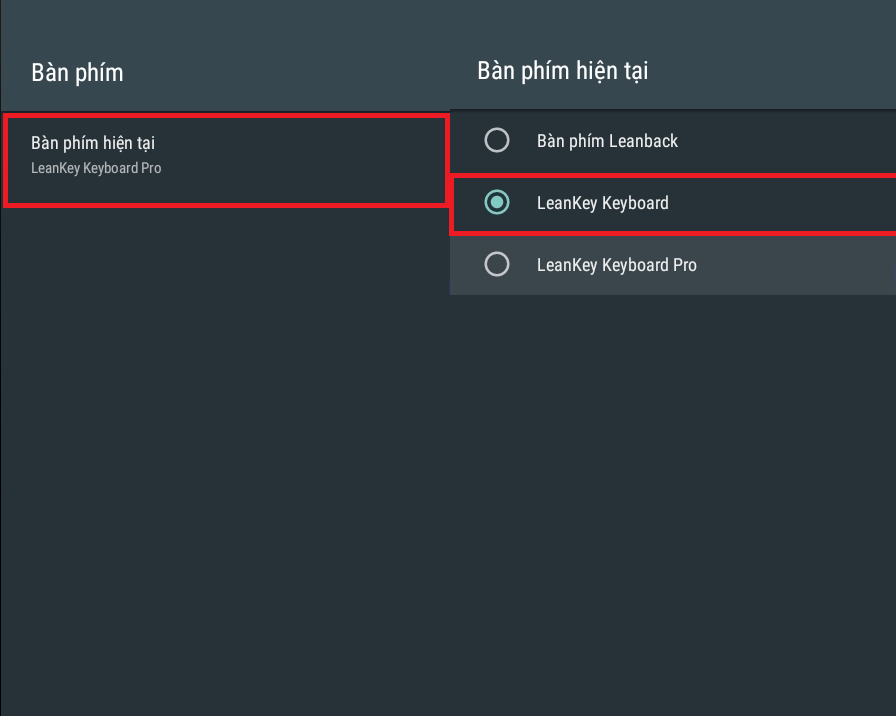
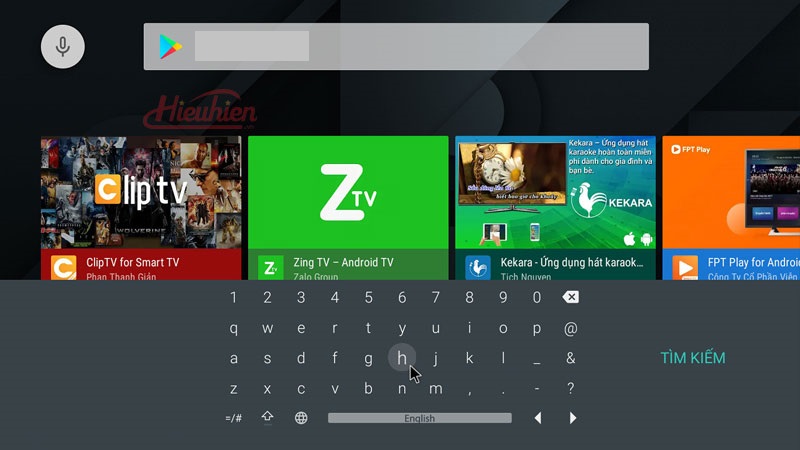
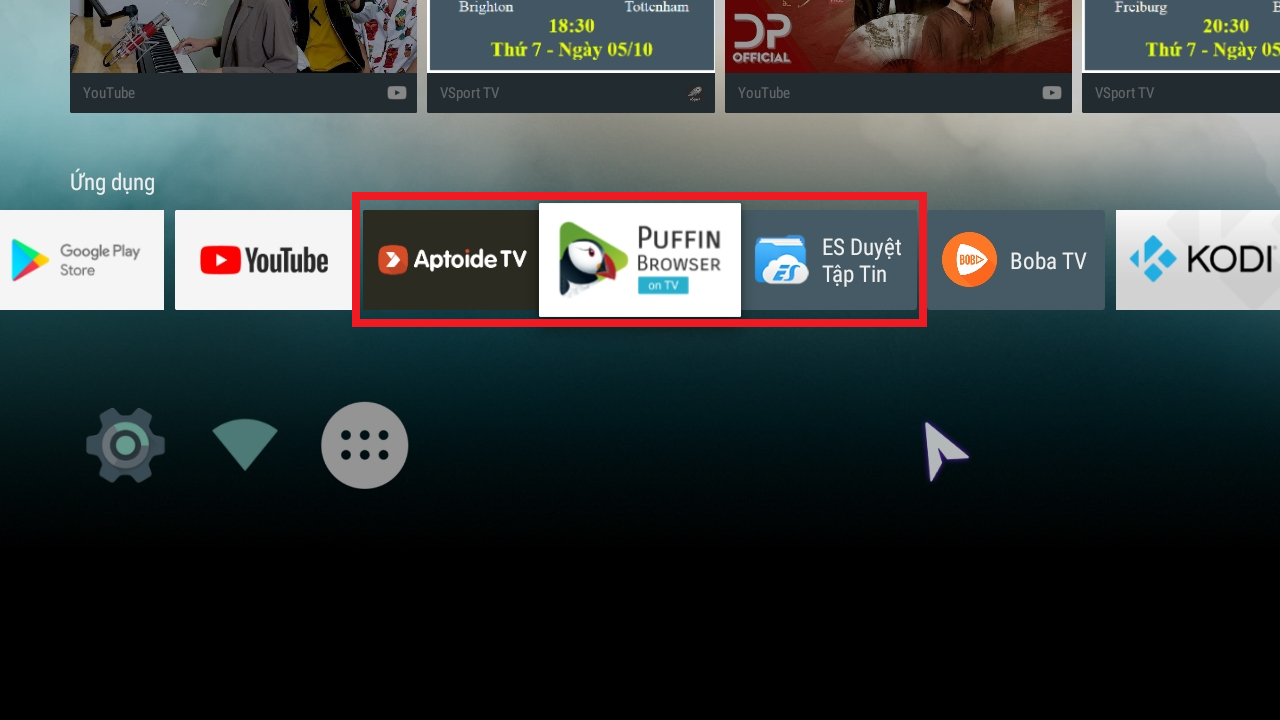
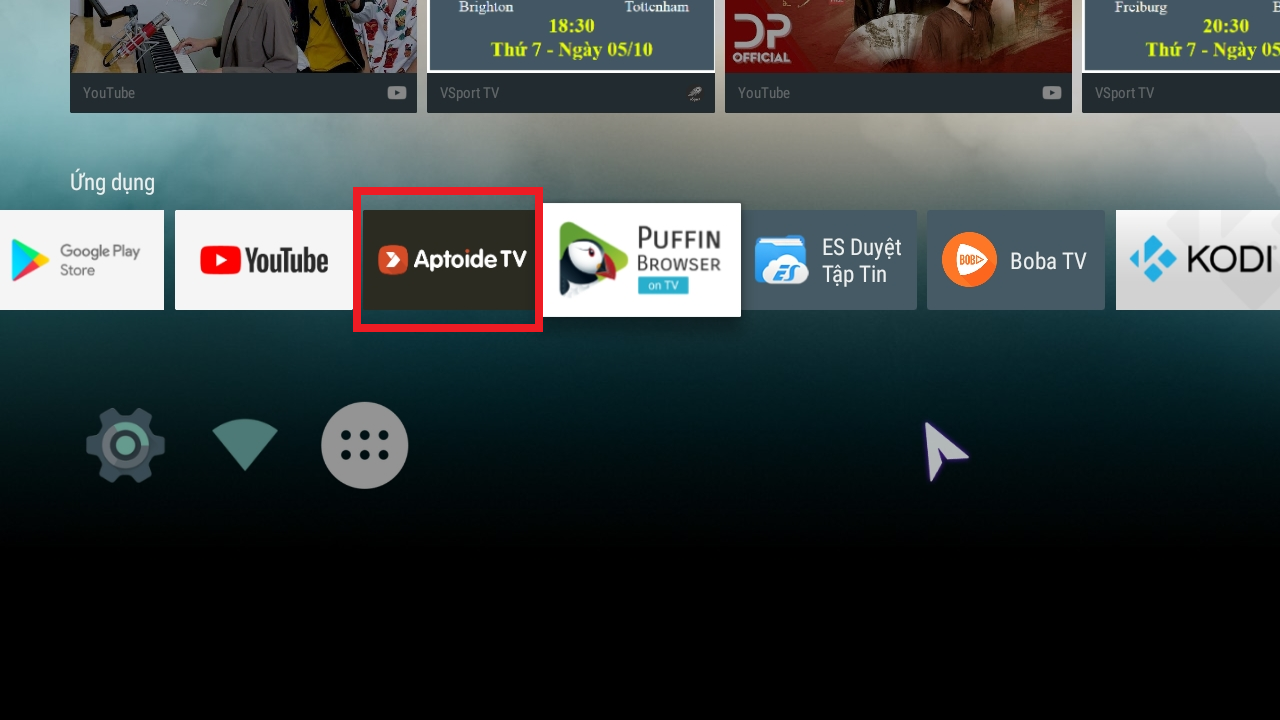


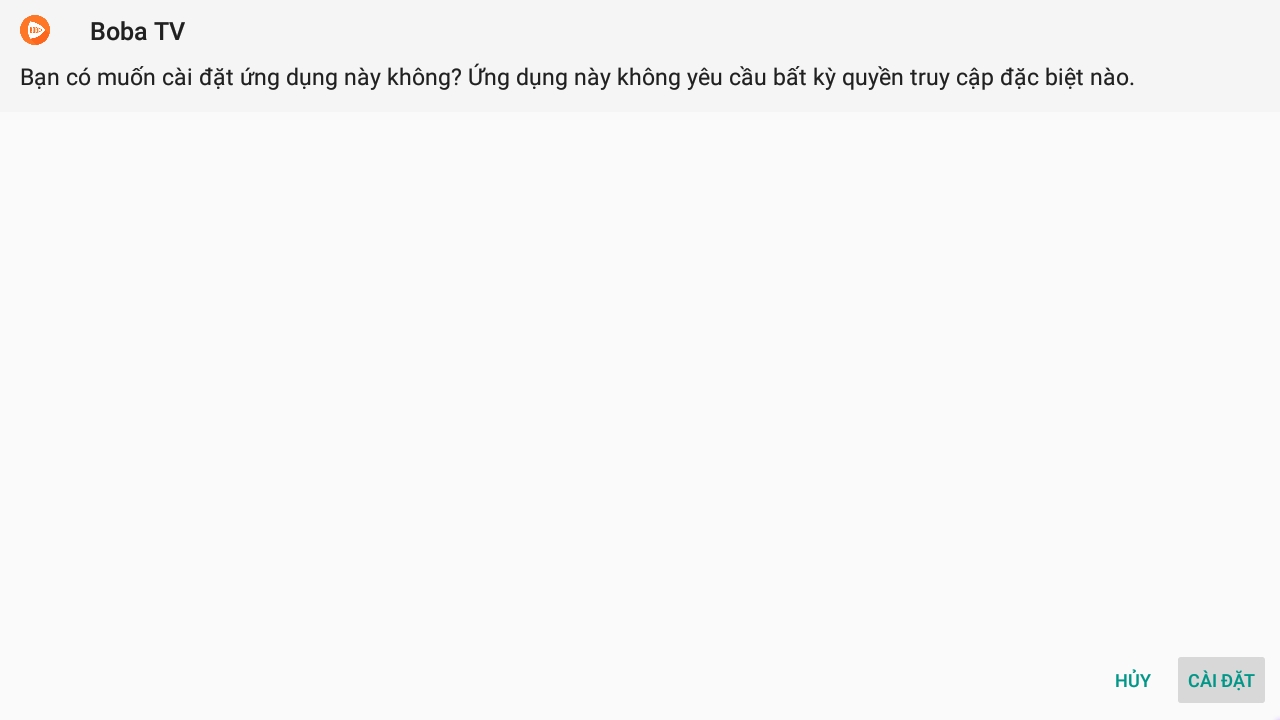
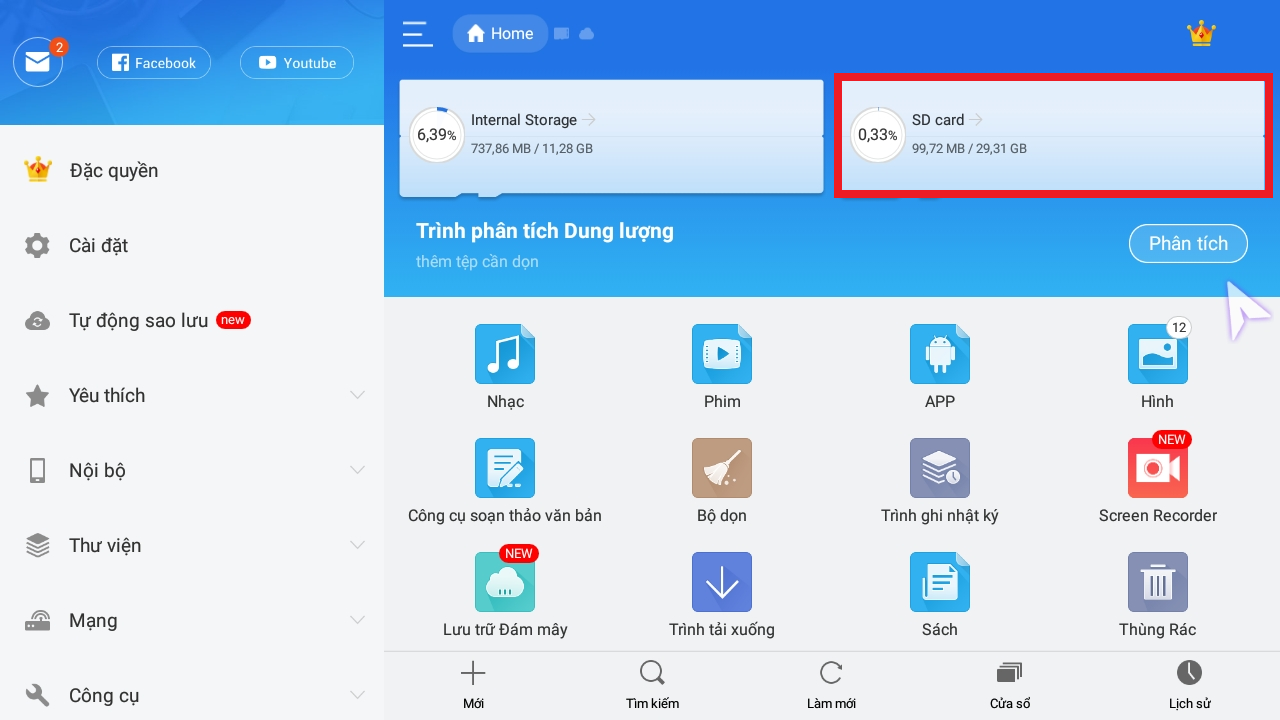
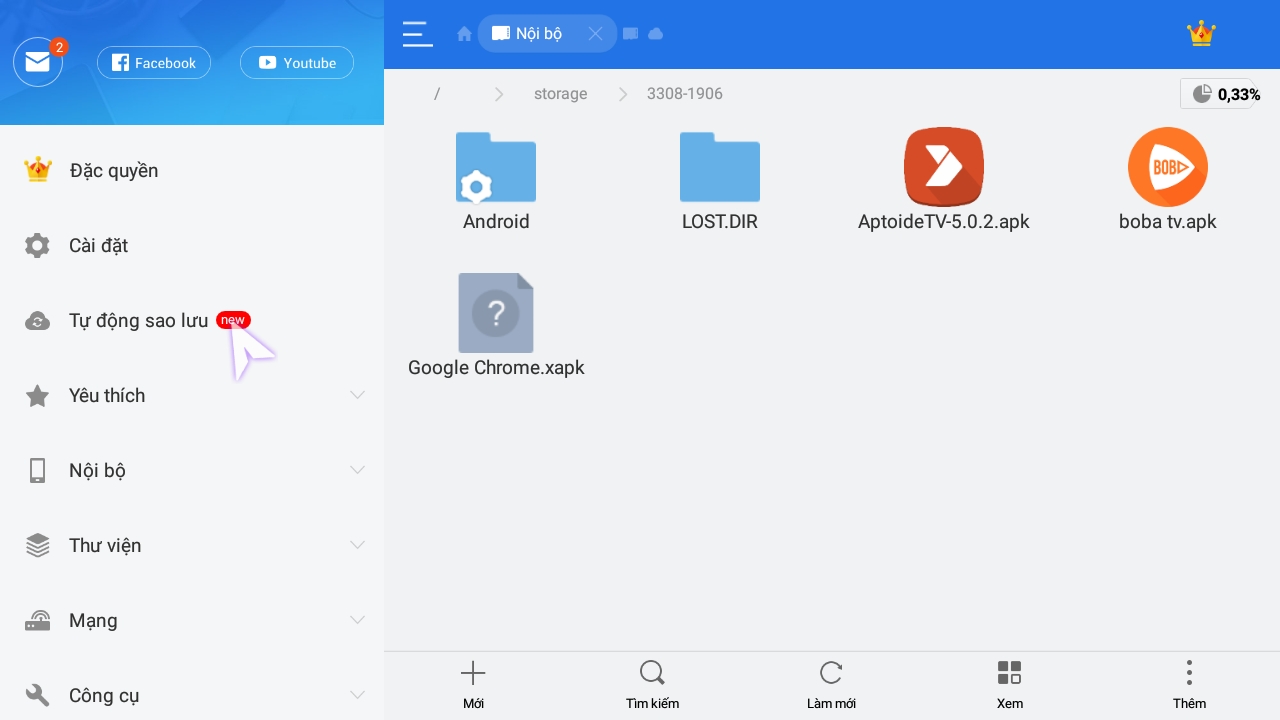

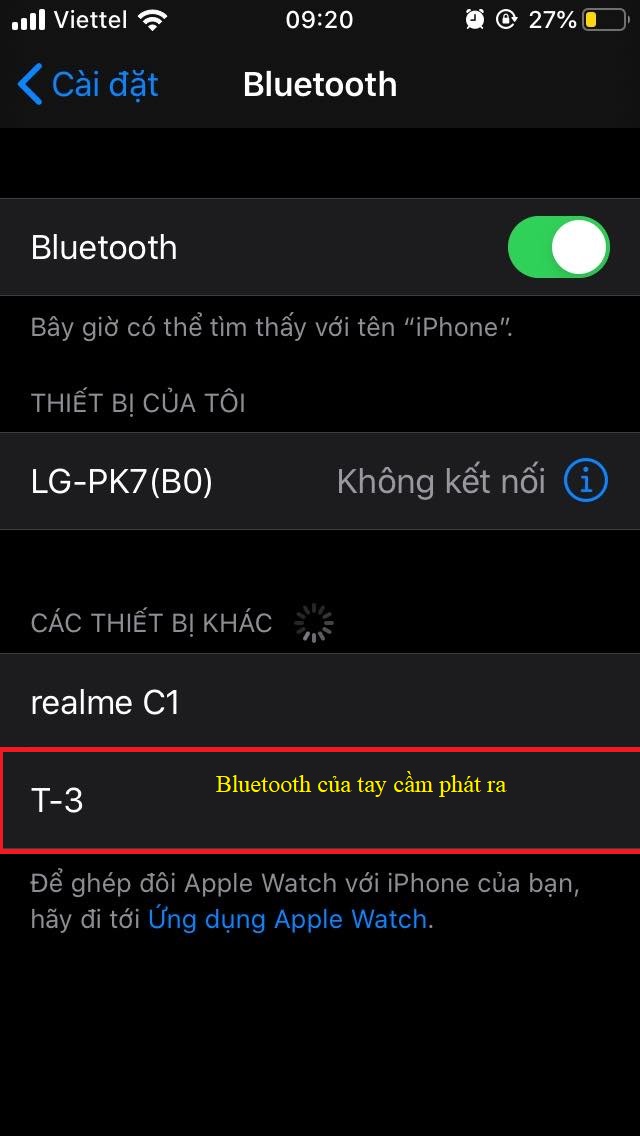


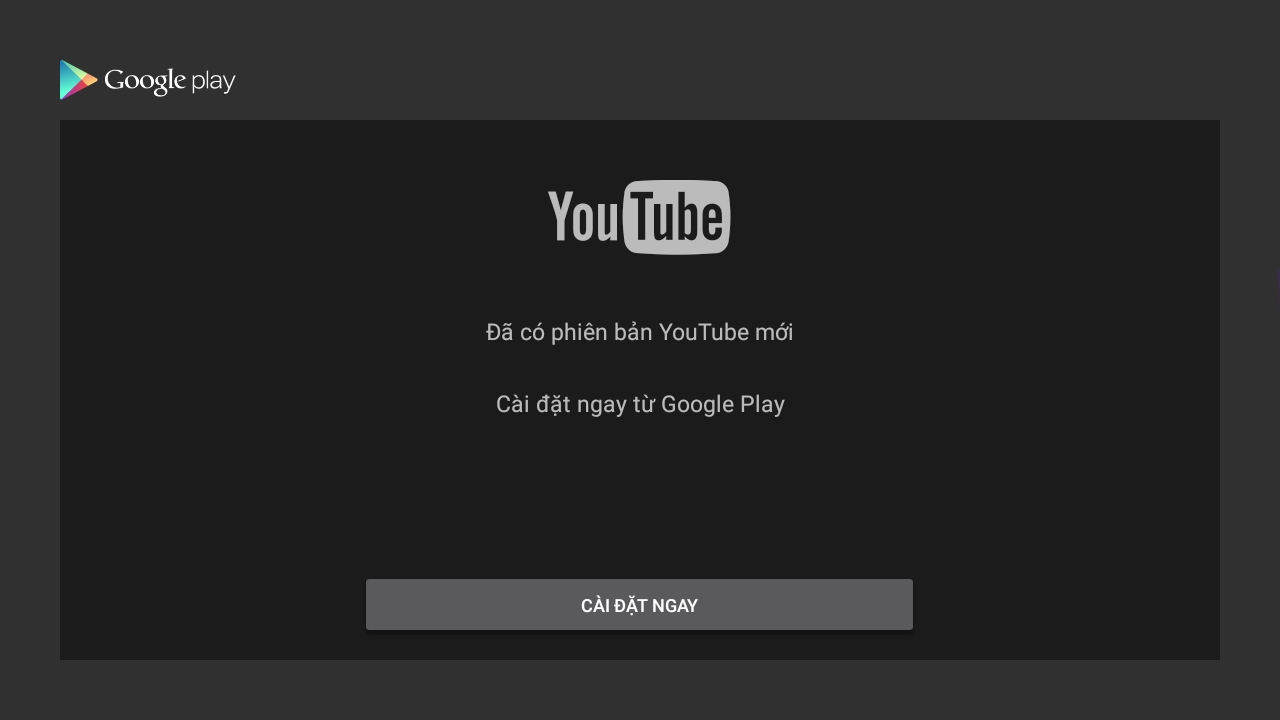
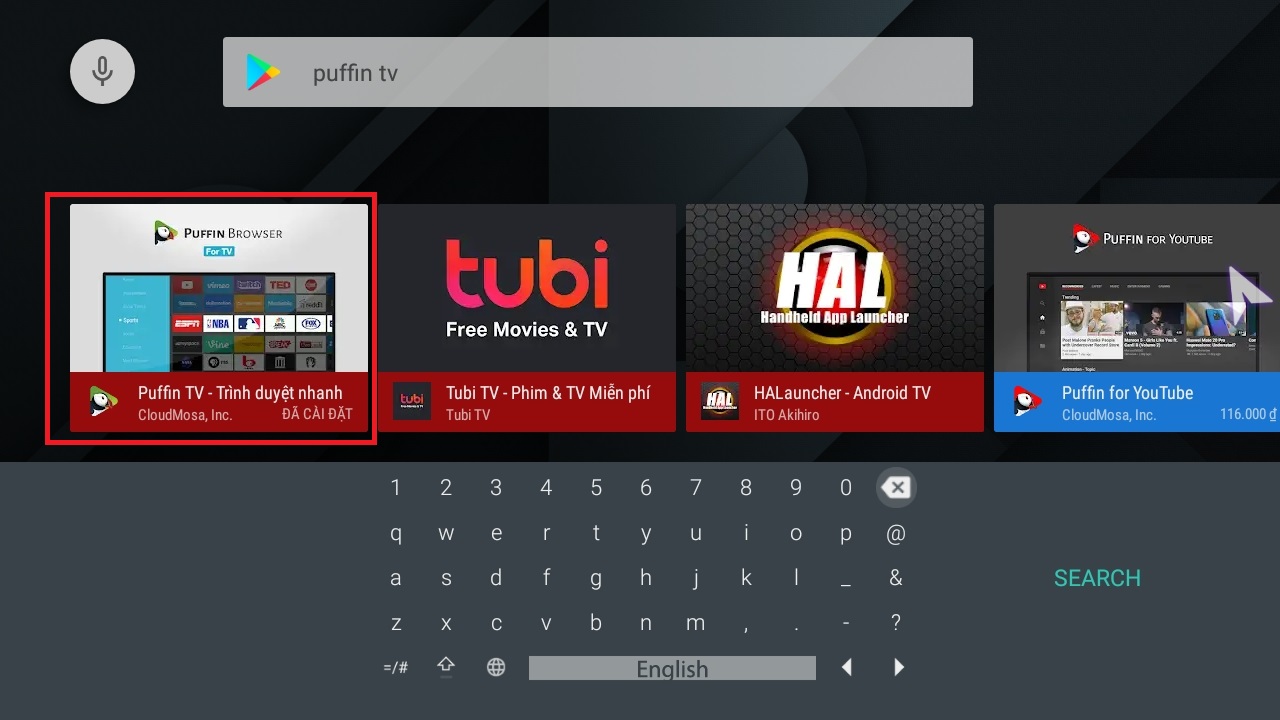
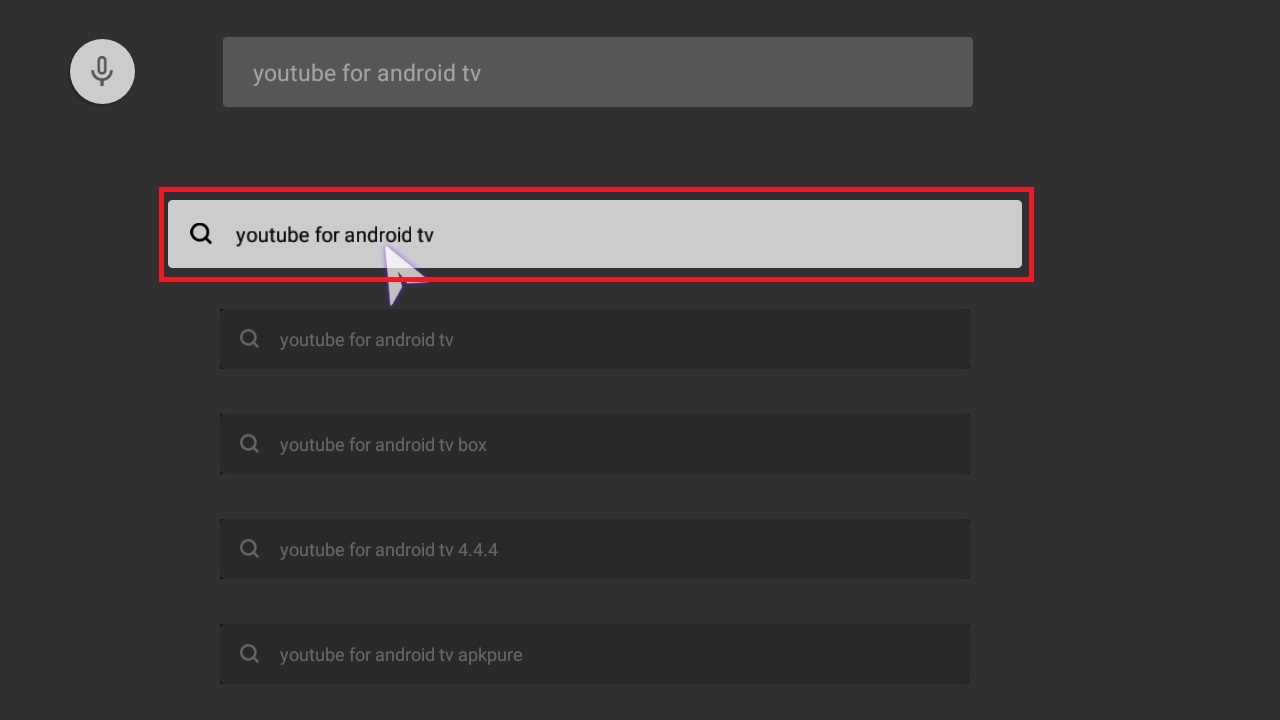
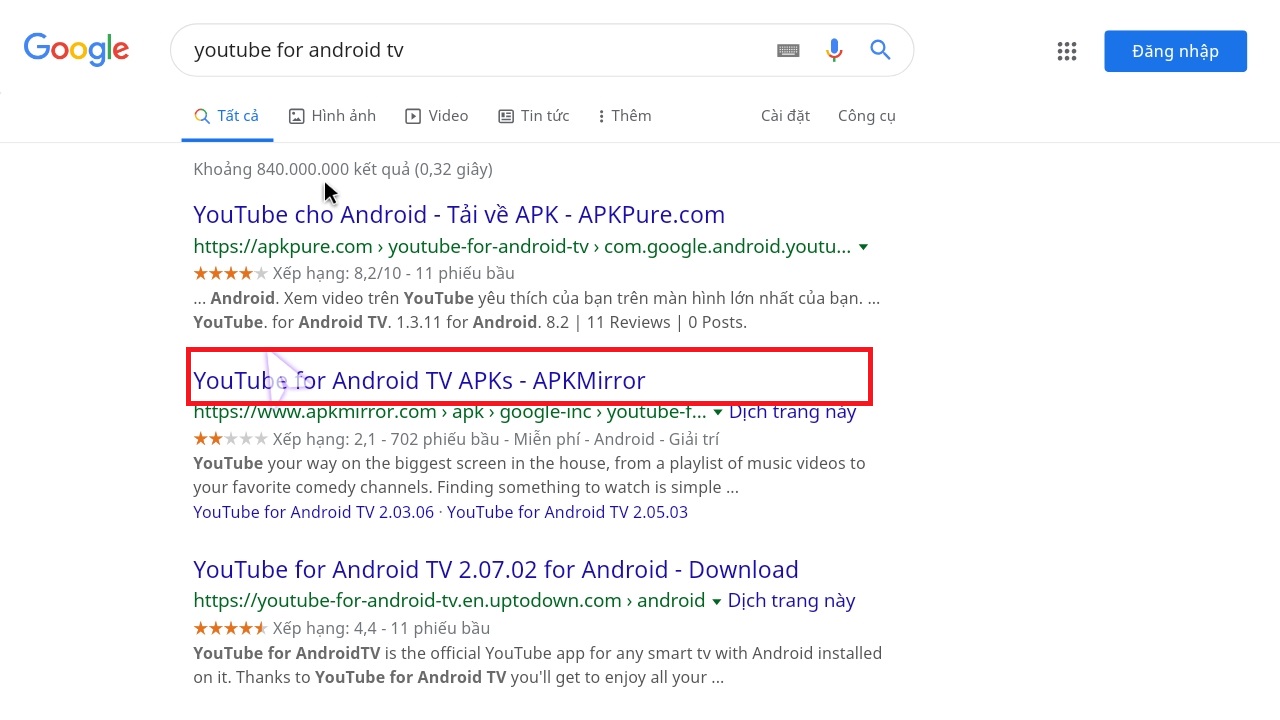
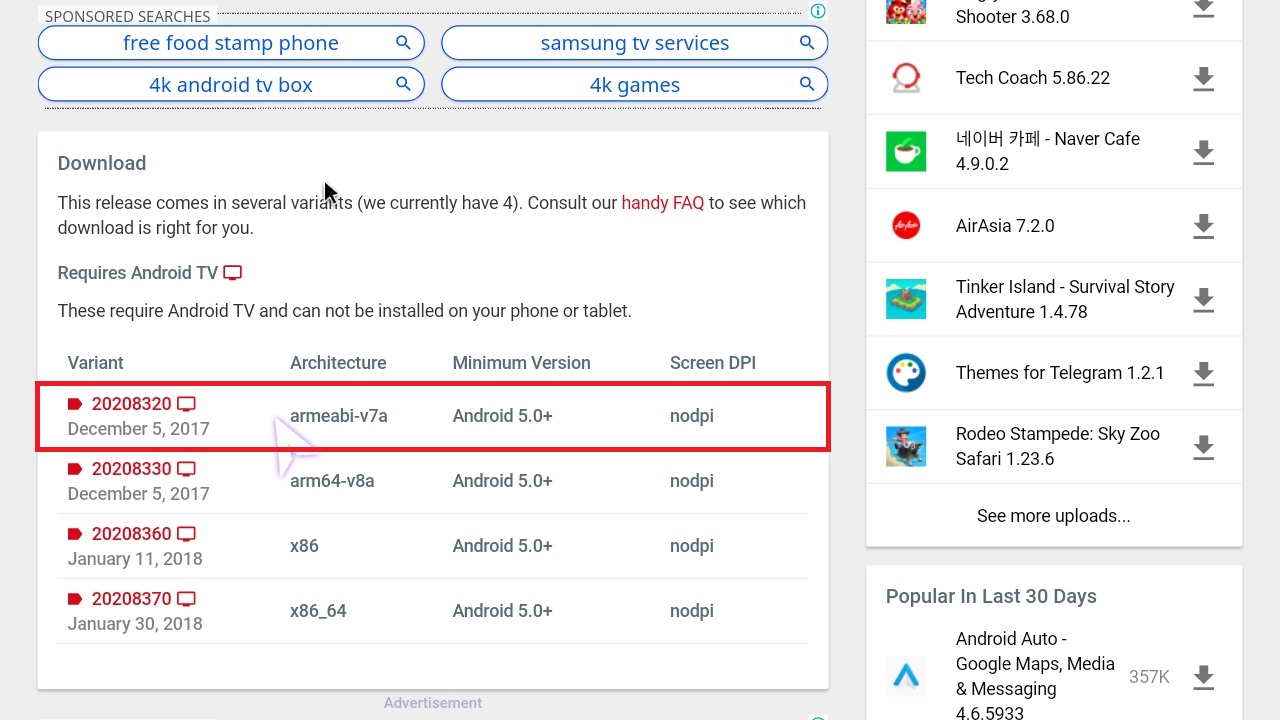
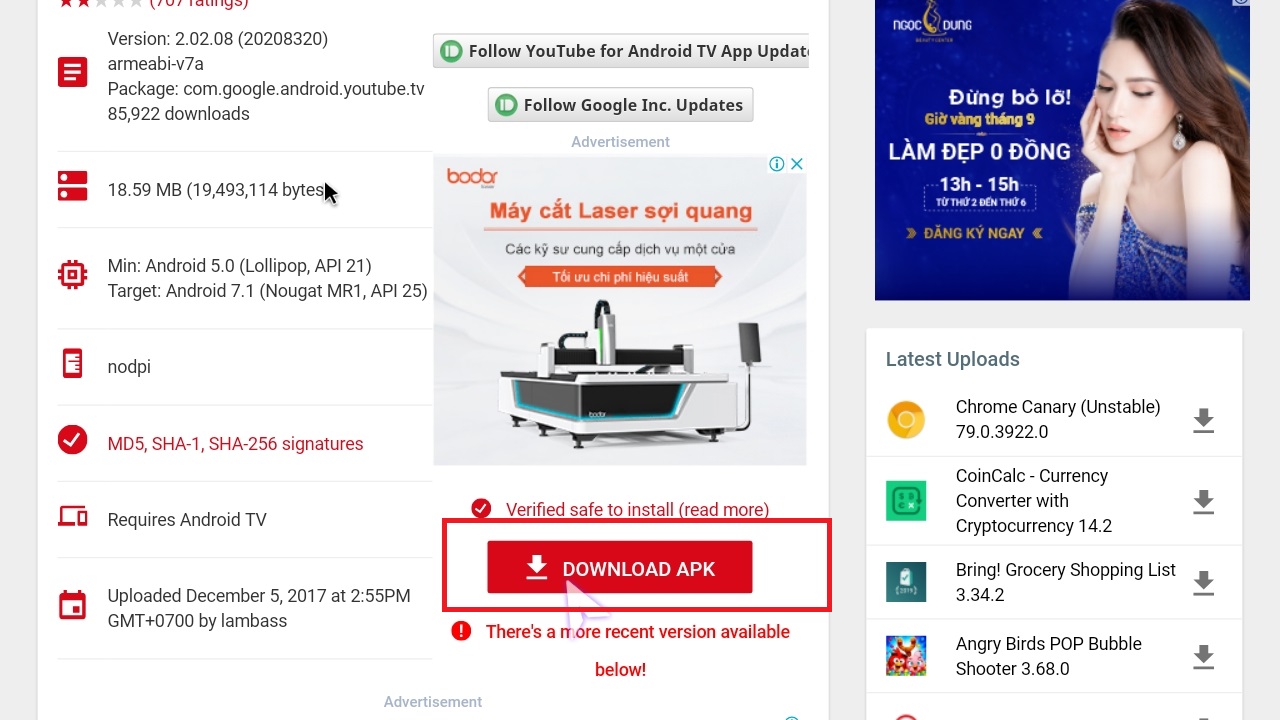
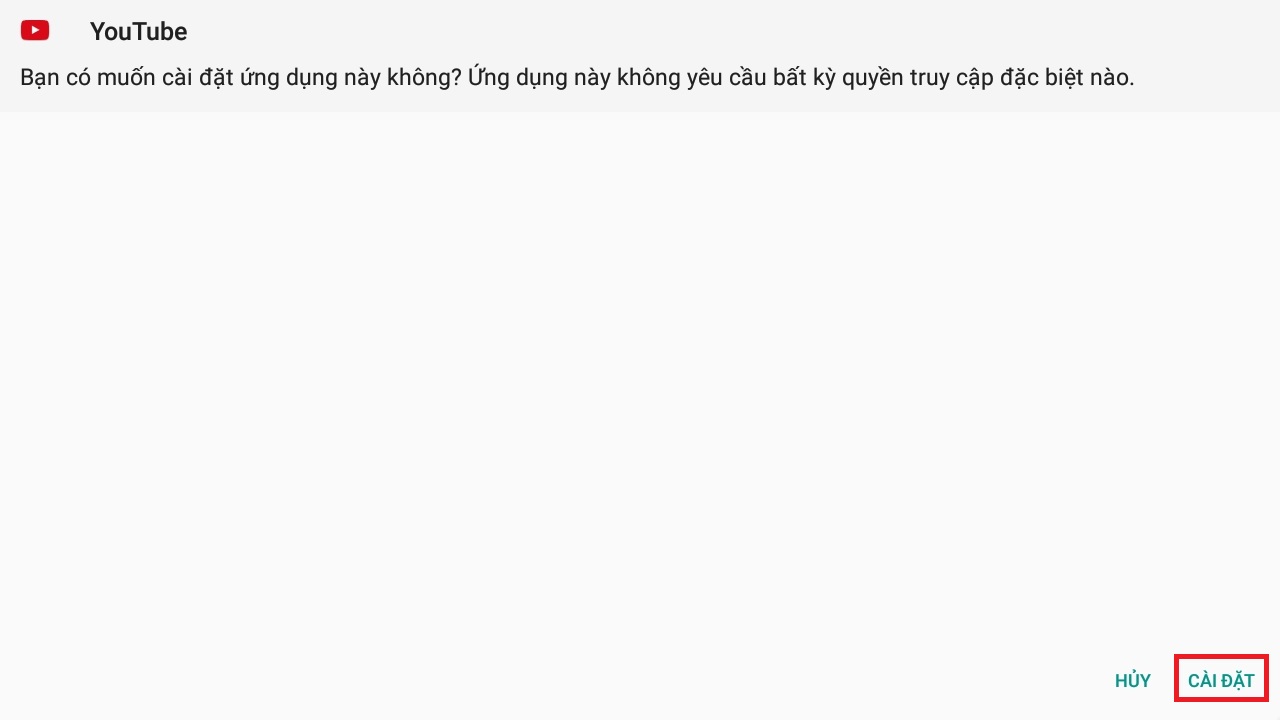
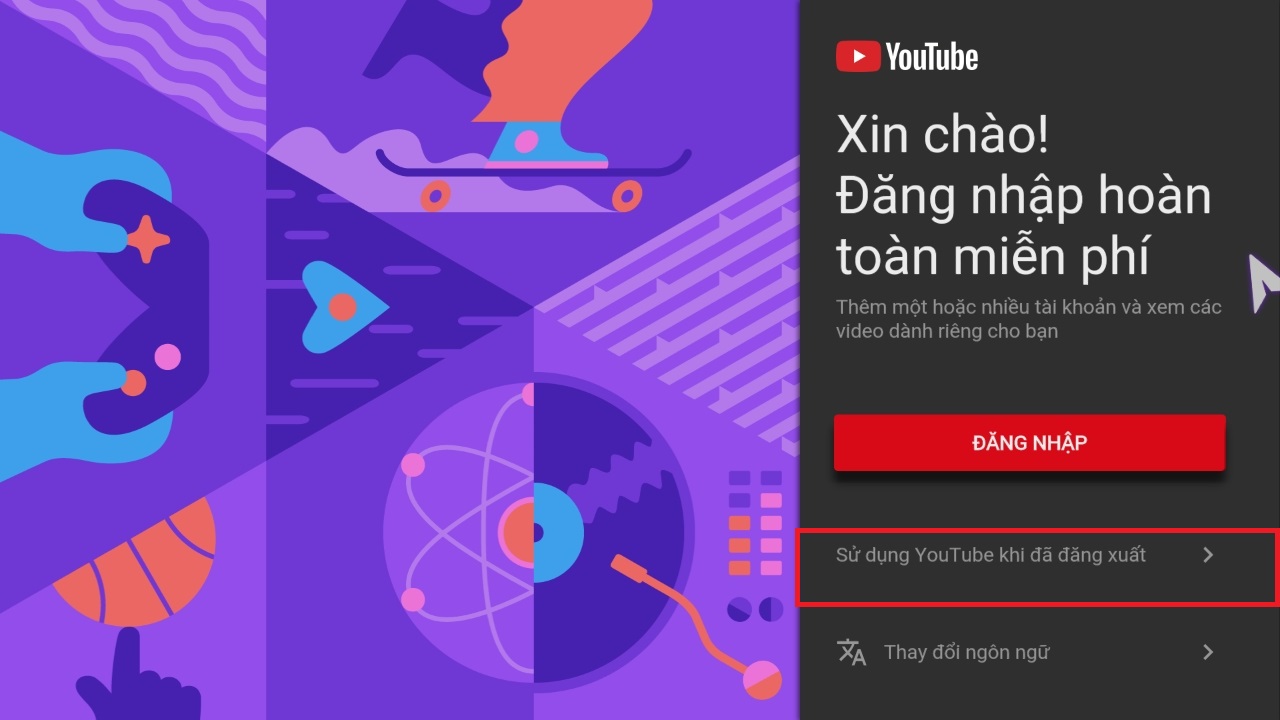
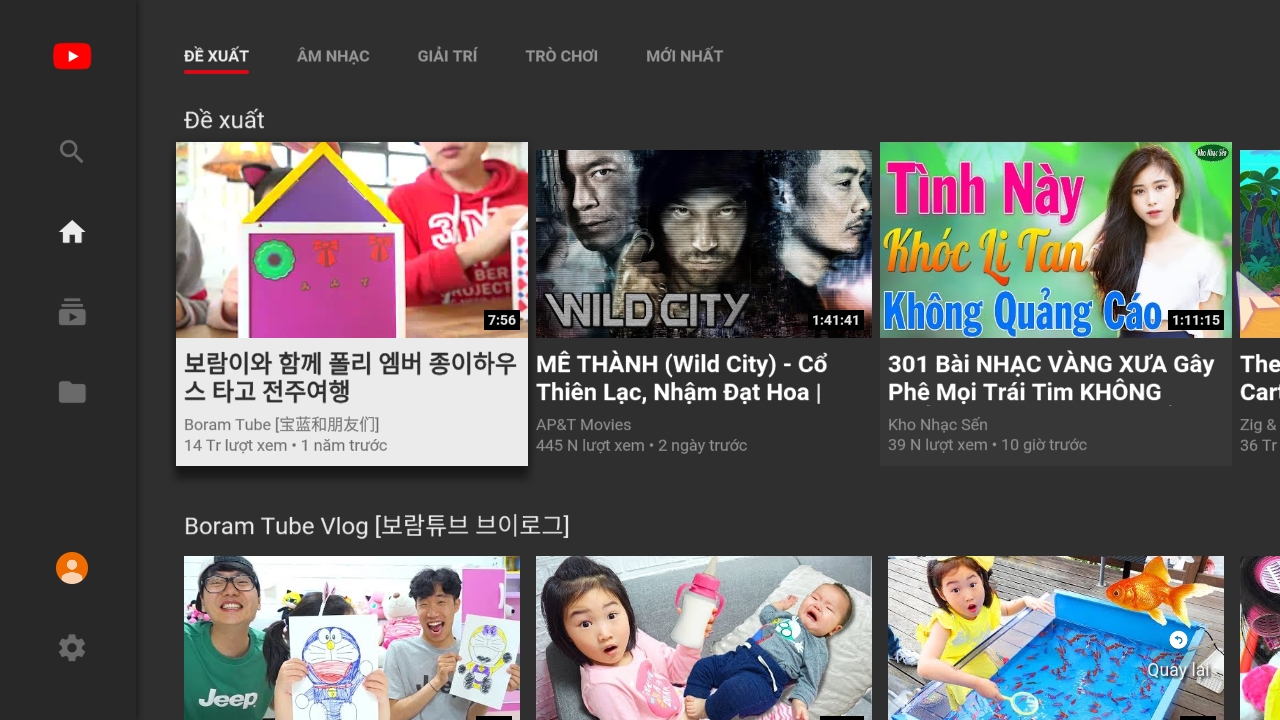
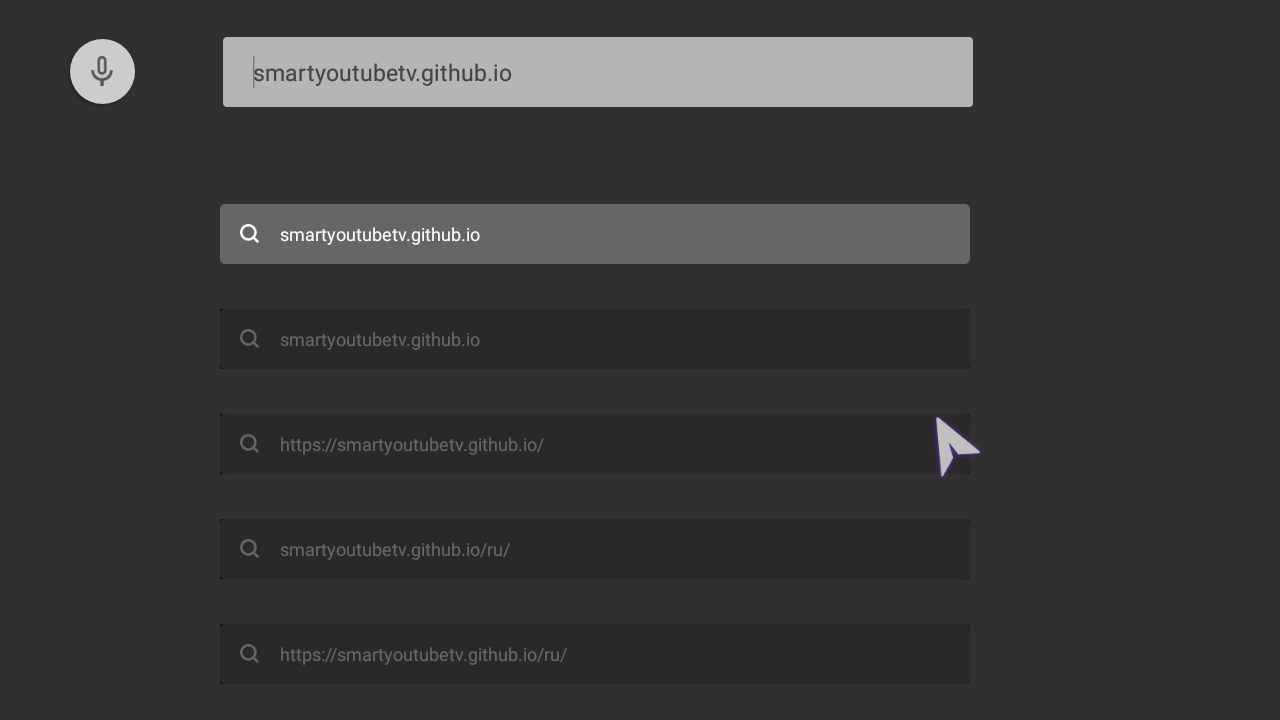
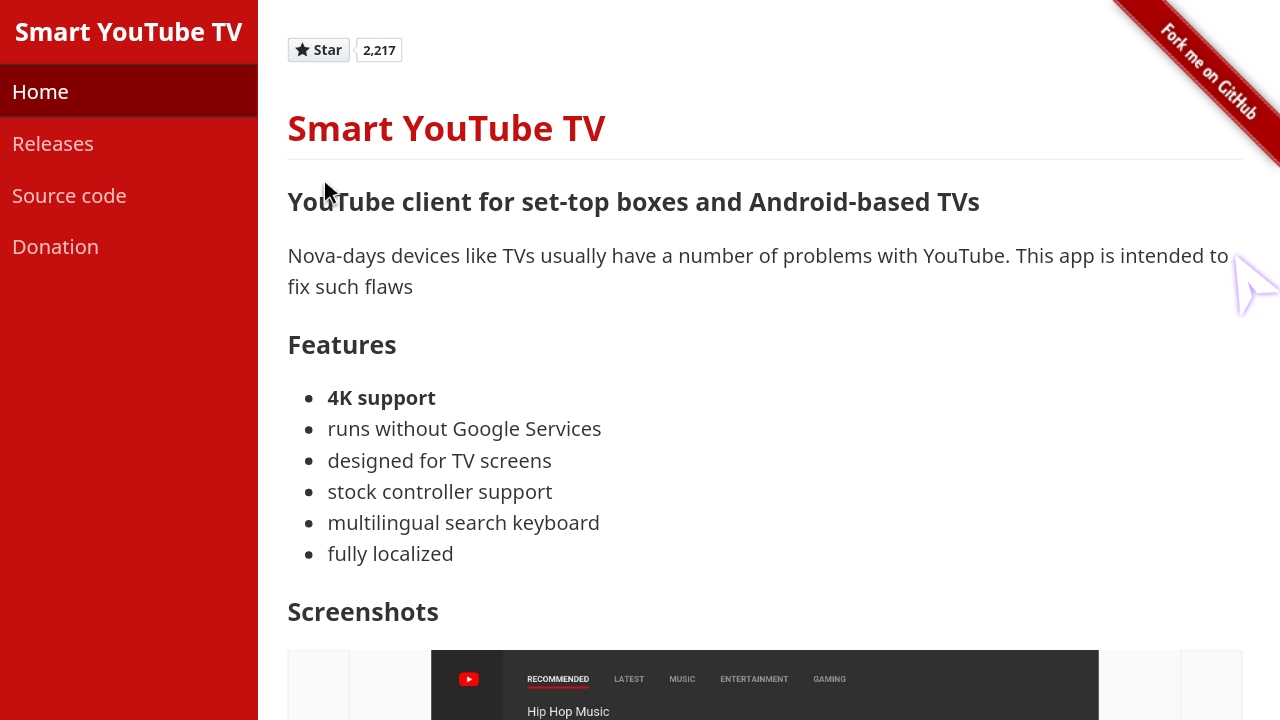
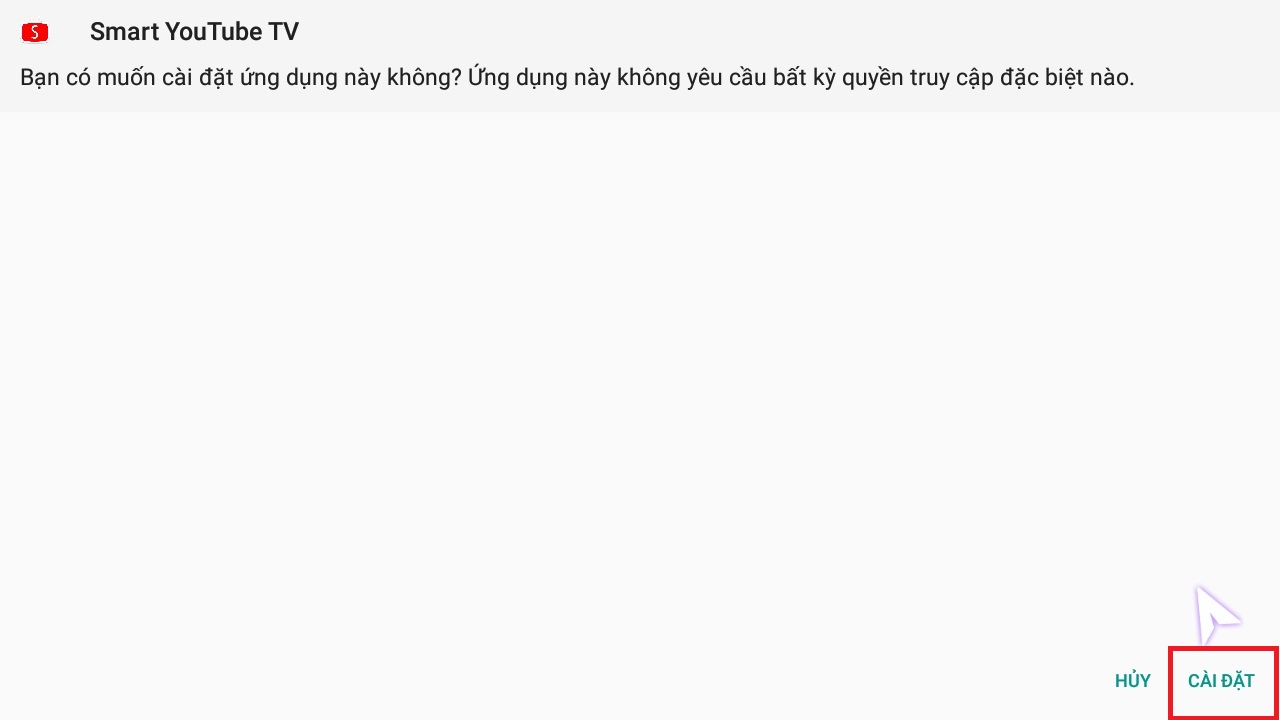
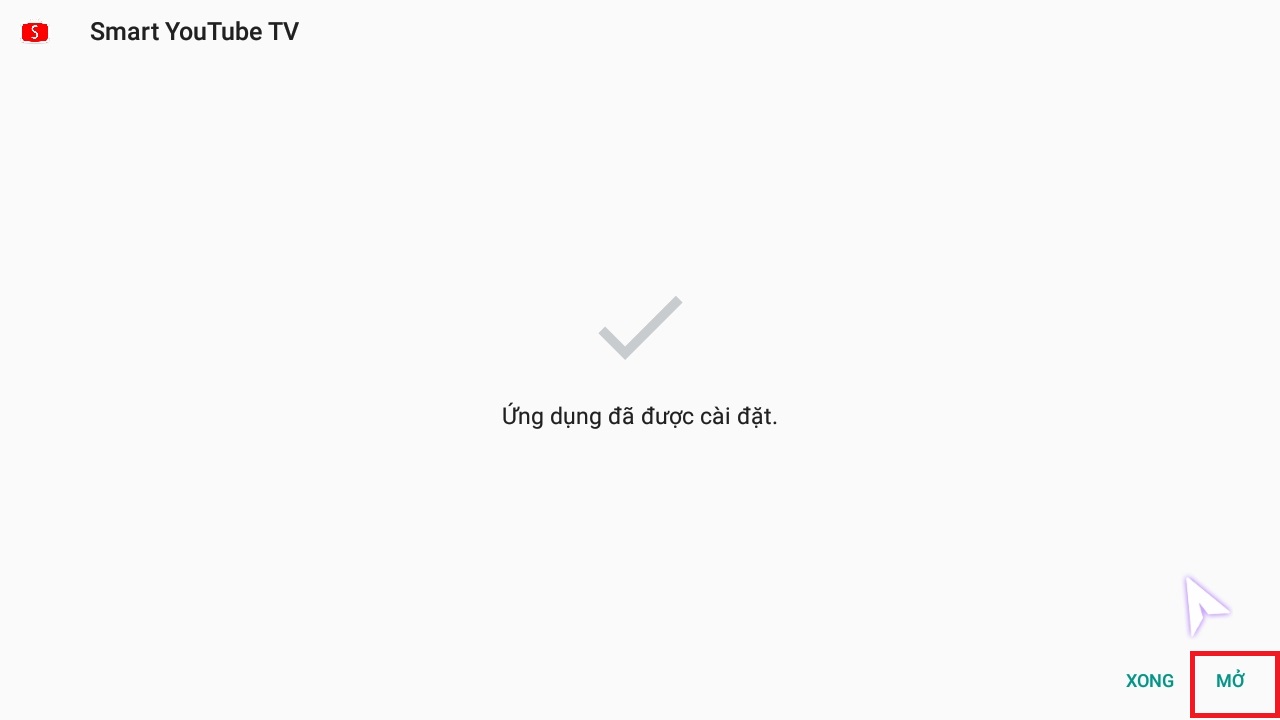















VTHà văn thành
Mình dùng con n5max có thể chia nhiều cửa sổ đc không ad. Nếu chia được ad làm hướng dẫn nhé.thank ad